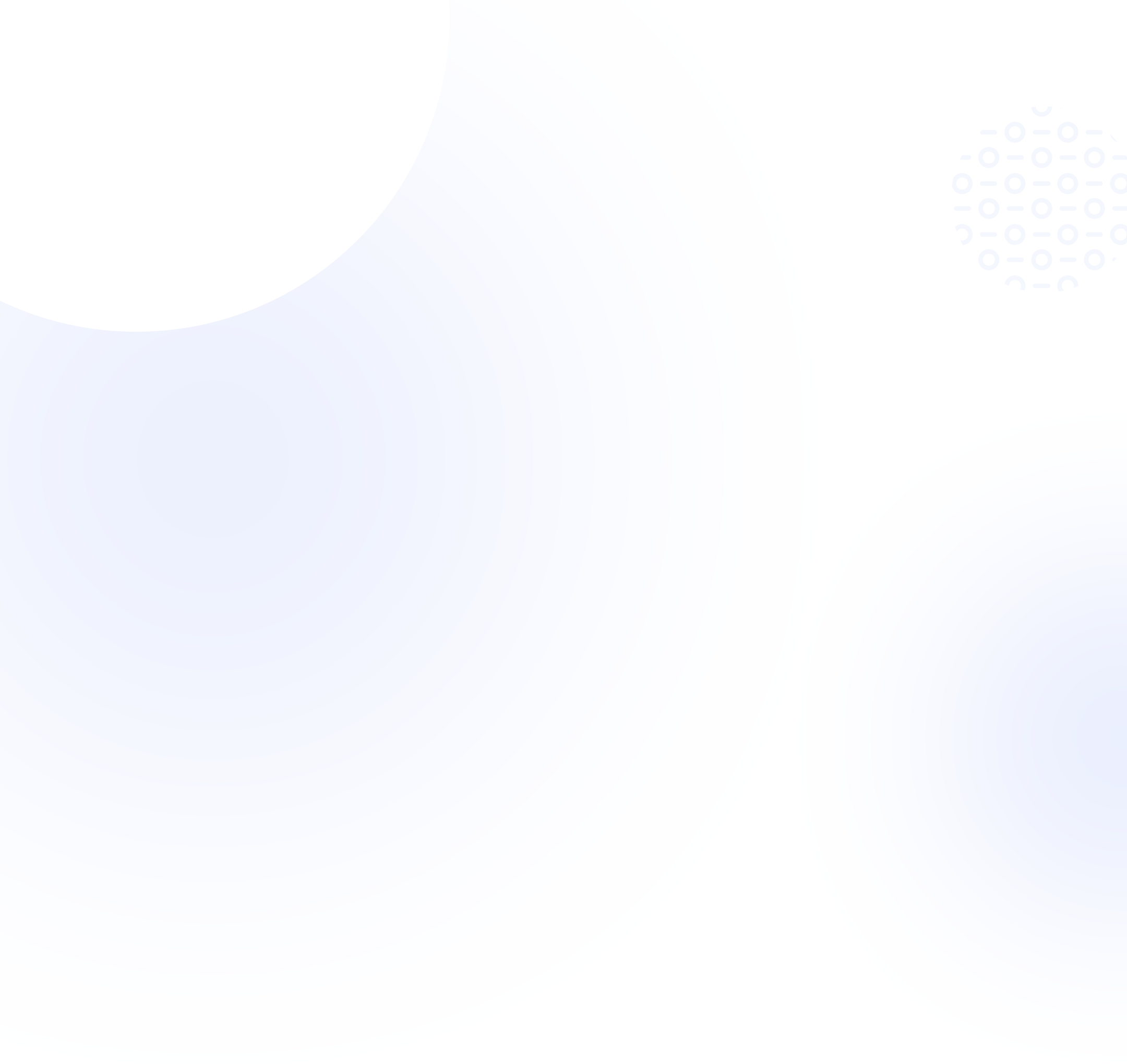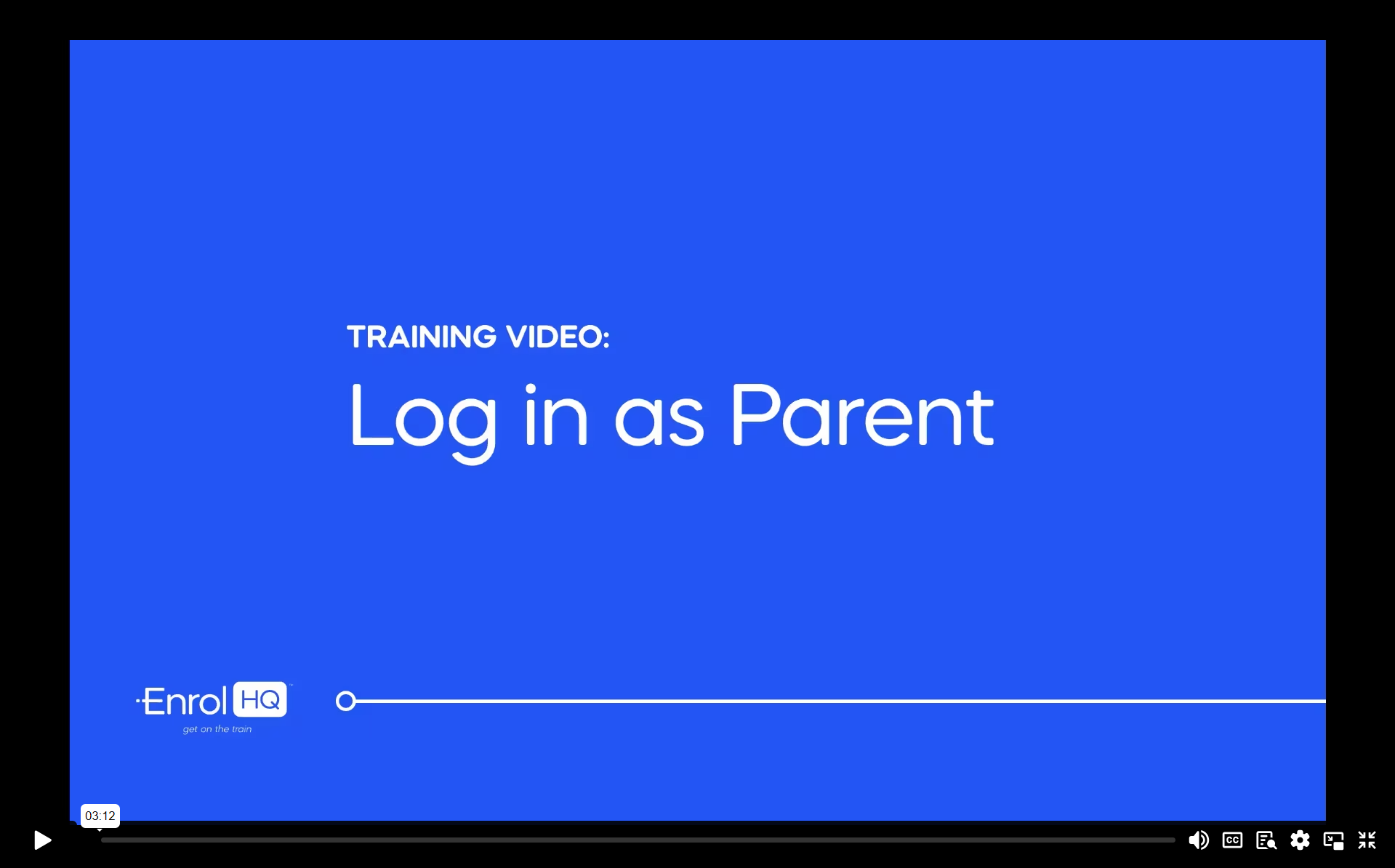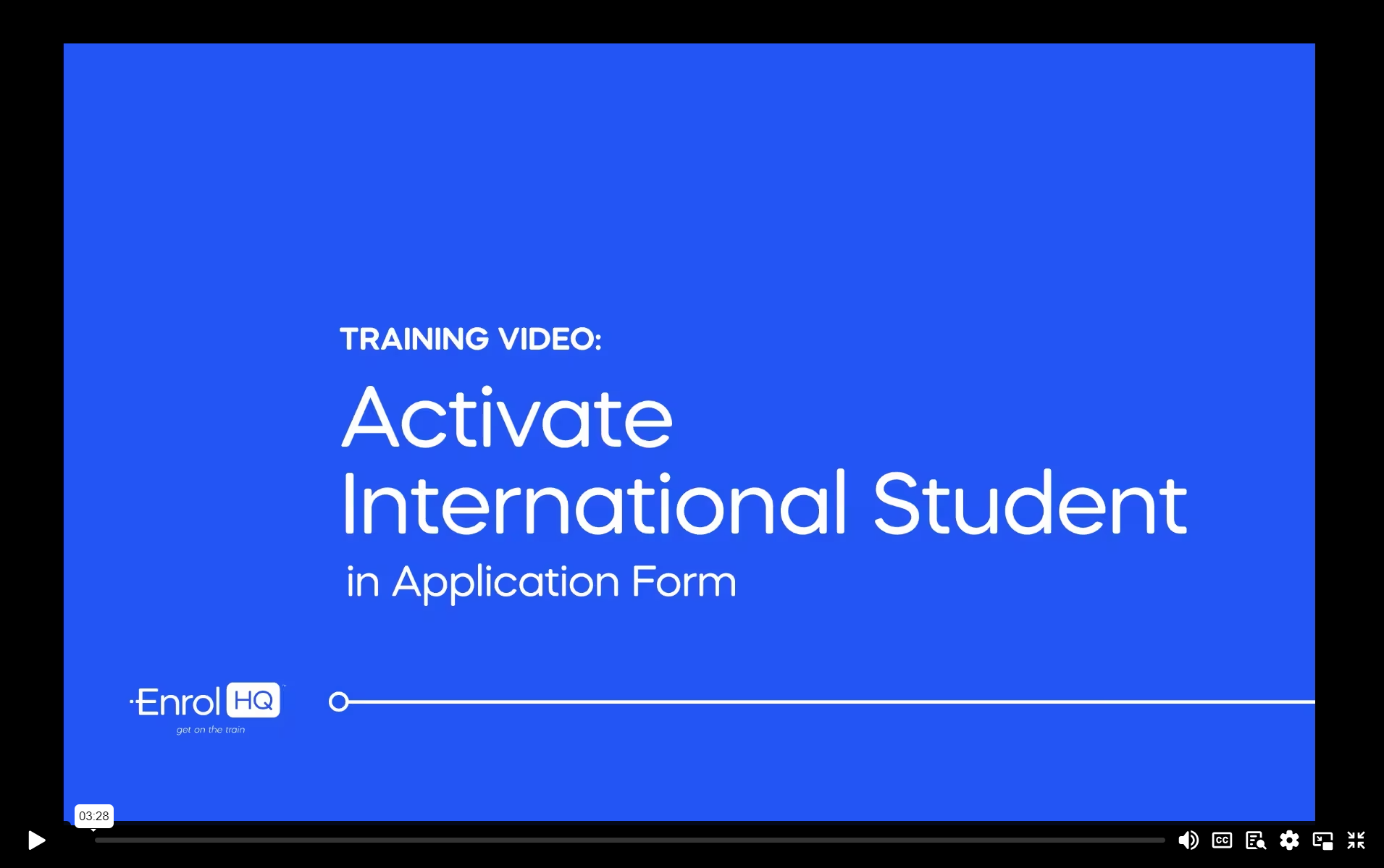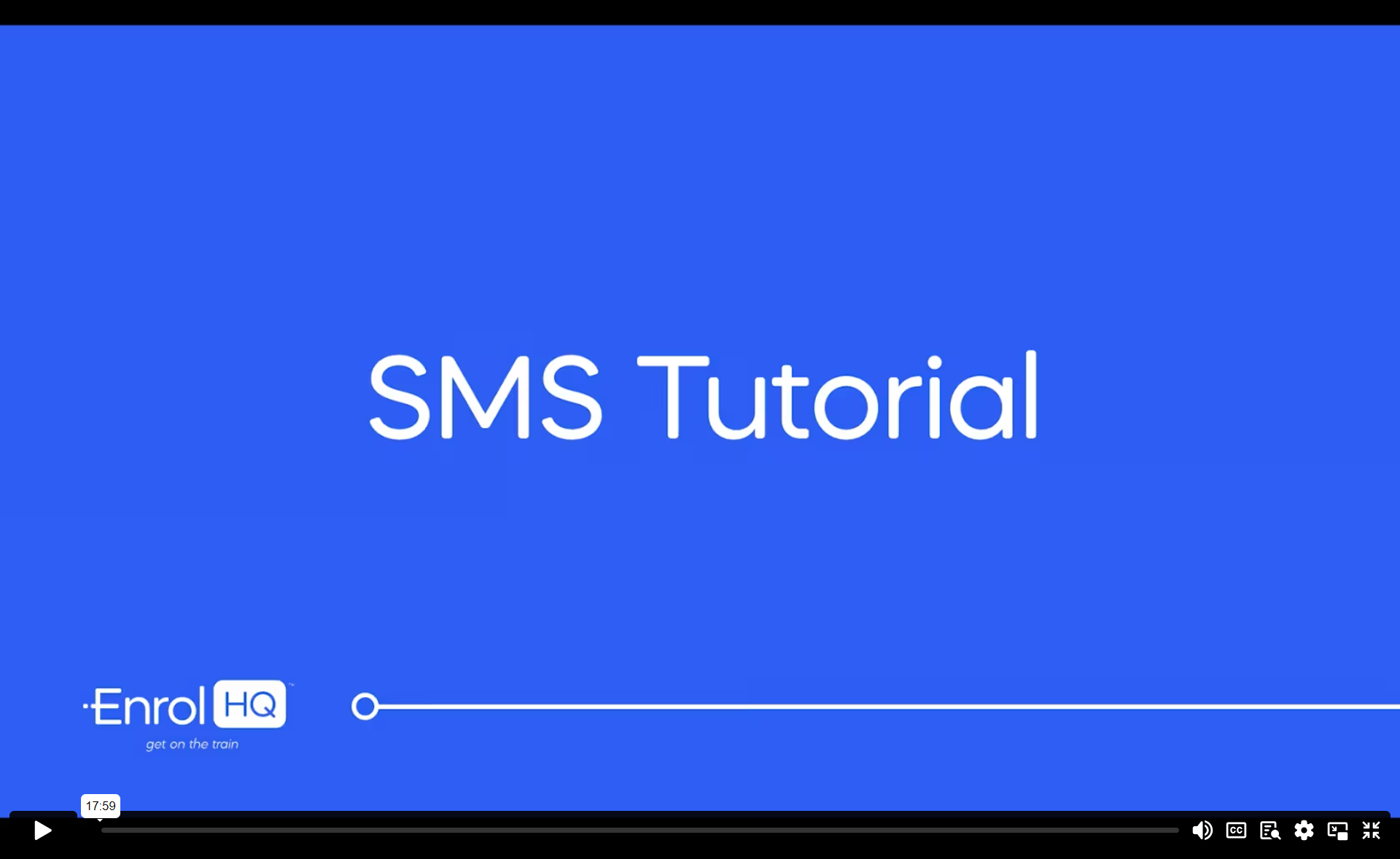How to enable the new UI
TRANSCRIPT:
In this video, we will have a look at how to enable the new user interface in EnrolHQ.
To do this we will need to approve the new look of the forms. This is a one-time setup, and once you've confirmed the changes, you won't have to do it again.
To preview the forms, go to parent links in the main menu, and here you will have a new set of beta links. On the right side, you will have beta links, which is a preview of your new, user interface. On the left side, you will have the old links to your current UI.
Let's demonstrate how to use this. On the left side, if you click on events, this is what your current event form looks like. If you click on inquiry, this is what your current inquiry form looks like. On the right side, you'll have the beta version. If you click on event, this will be what the new user interface looks like. And if you click on inquiry, this is what the new inquiry form will look like when you enable the new user interface.
By default, it is set as a very simple design. So you might want to upload a header image. And it's very important to notice that the look and feel settings are changing when you switch that over.
Let's see how and where to change the images. Go to settings, and then go to look and feel. In the old UI, which is the current version, you will have "enquiry" background, and "Enquiry" header image settings. All of these options are changed in the new user interface. These are instead replaced with a new upload field.
Start by turning on the new UI by going into settings, school details, and navigating to features. Here, you need to enable the setting to turn on the new UI. Then save.
Once you've done that, this is now live for parents. Inside Parent links, you will now have one set of links only, and these will be to the new user interface. So make sure to switch this on, only when you have some time to make changes and adjustments to your images.
When the new UI setting is switched on, we now have new options to upload our pictures inside our settings, and look and feel. The parent dashboard header adds an image to the front page of the parent dashboard, whilst this large background image is going to replace our header image on each of the forms.
Let's have a look at how to add a new image to the event booking form. This page is very simple. So if we want to add a hero image, we need to resize that image with these dimensions. Once you have the right size, upload your picture, click save, and refresh the preview of the booking form. This is what the hero image has now rendered to.
Basically, each form can have a simple design or a banner with an image, depending on your preference. If you remove the banner image, you go back to a simple design again. It's important to notice that the "parent dashboard header, large background image" will apply to all your forms. So it will apply to the inquiry form, the event booking form, and the application. However, you can adjust the background image for each form individually in custom forms stubs.
If you want to adjust the hero image for a specific form, navigate to custom forms, and select "edit" on the form you want to adjust. Here you will see that you have a separate header image upload field. Remember to resize your image correctly before uploading. This is very important in order to get the image rendering to look nice.
When you preview, the form will now have a background image, and this image can be different for each form.
Now, let's look at the background of the parent dashboard. Go to any profile, and then click on "login as a parent," this is the new user interface for the parent dashboard. By default, it is pretty simple, same as the forms, where the new styling uses the color font for your school as a strip at the top.
With the new update, you can also upload a header image to your parent dashboard, which was not available on the old UI. Go back into EnrolHQ and go into settings, and navigate to look and feel. And this time you can upload a parent dashboard header image. So click on it, upload your image and save. And if you refresh the preview of the parent dashboard, you will now have an image at the top here.
Make sure this image is shorter in height than the form images. You can find our recommended dimensions in look and feel. The recommended height for the parent dashboard header image is smaller than for the forms. The parent dashboard image should be 288 pixels, whilst the form images should be 600 pixels. Depending on the image you are working with, make sure you're resizing your images correctly.
Other than this, we have also updated everything else that is parent-facing. In the parent dashboard, if you click on "make a new enrollment," everything will have the new design. You can go through the form and you will see that everything is updated and has a new, fresh look for the parents. Every form, question, and button will have the new design. This also includes the PDFs that we send out to the parents.
If you go back into EnrolHQ and go into any PDF and open that up, you will see that the PDF also has this new look and feel applied. We recommend switching to this new user interface as soon as possible. The new design is optimized for mobile resolutions, as an increasing number of parents access the forms on their phones. This update enhances usability, improves loading times, and provides a more seamless experience for parents across different screen sizes.