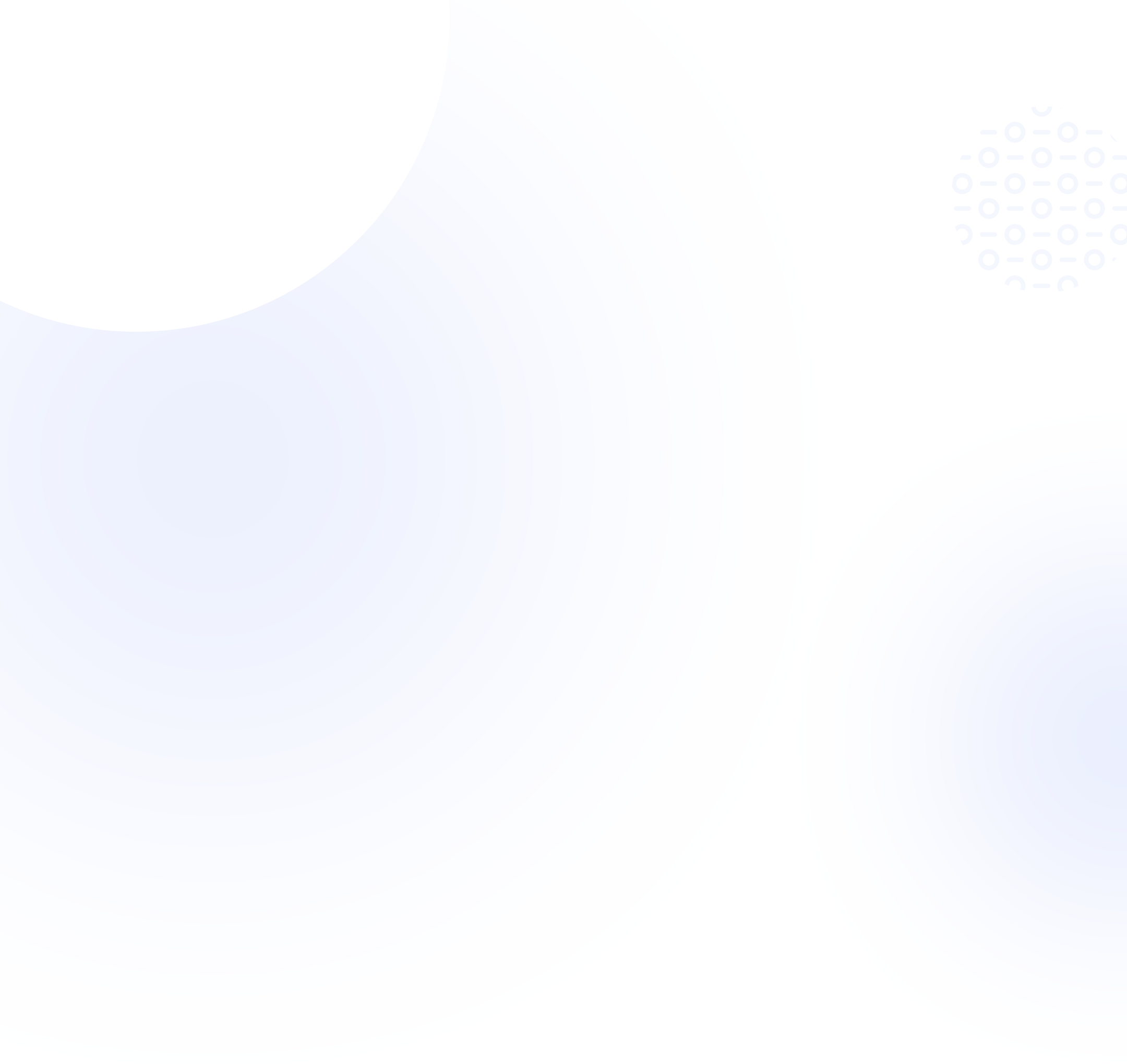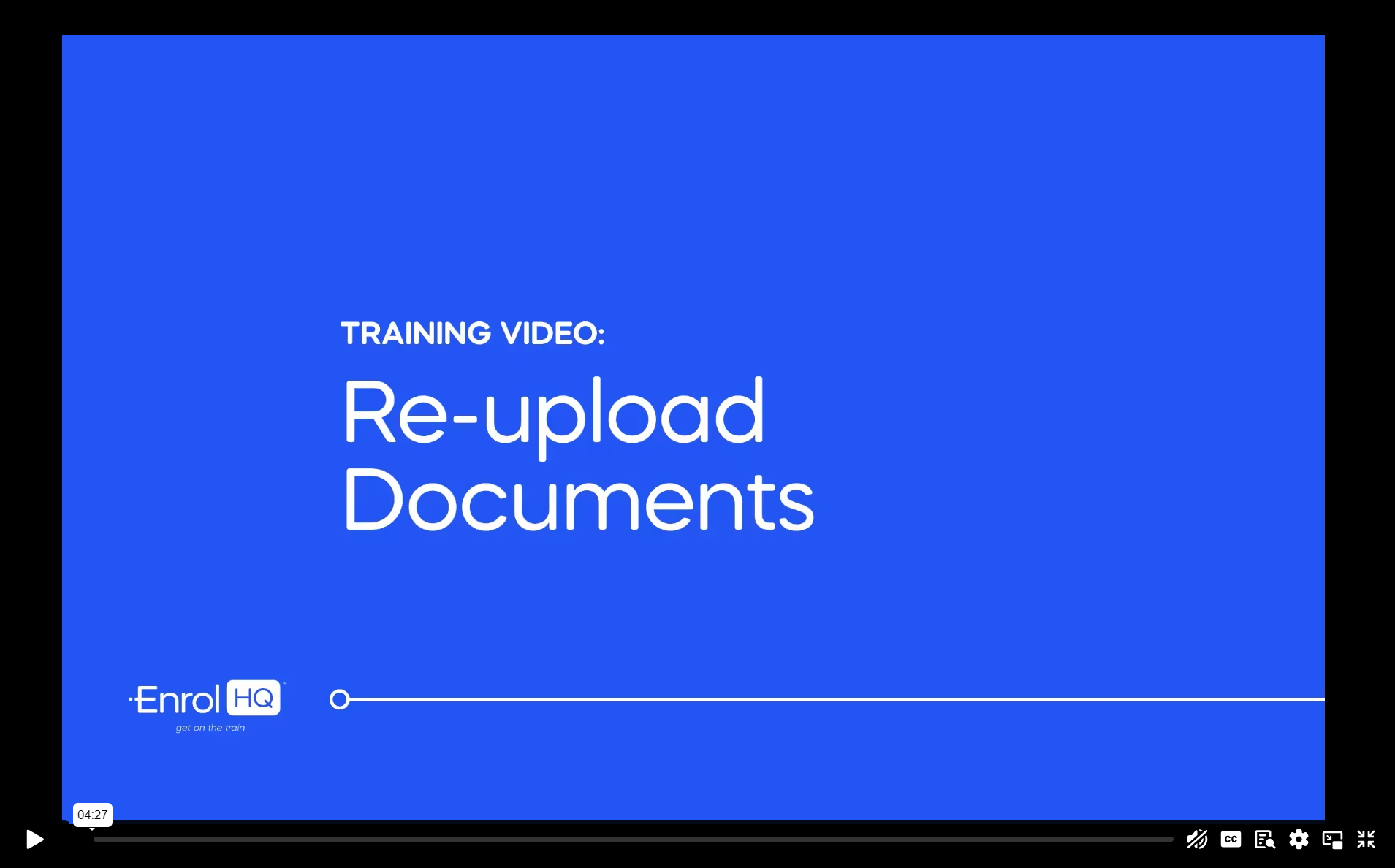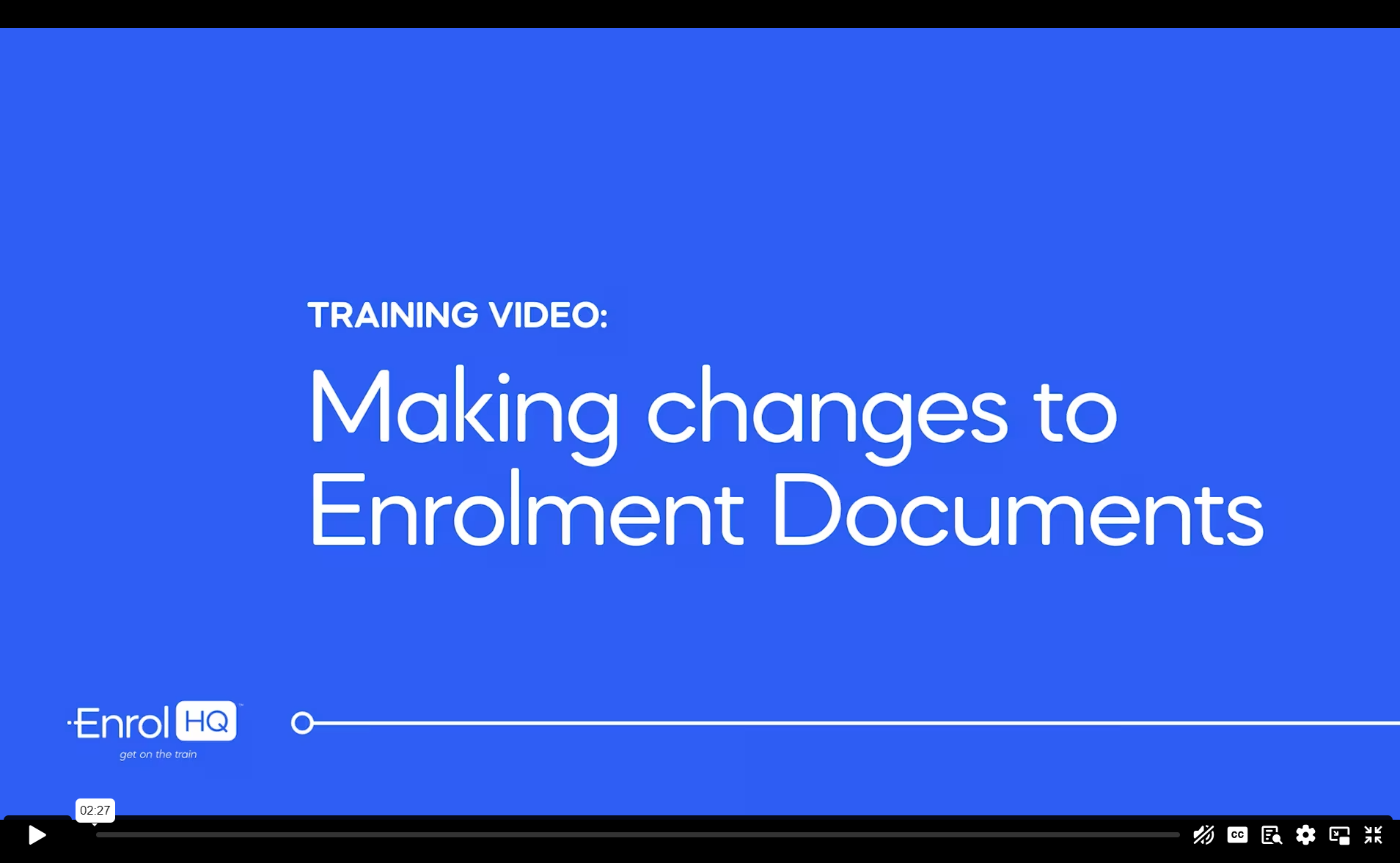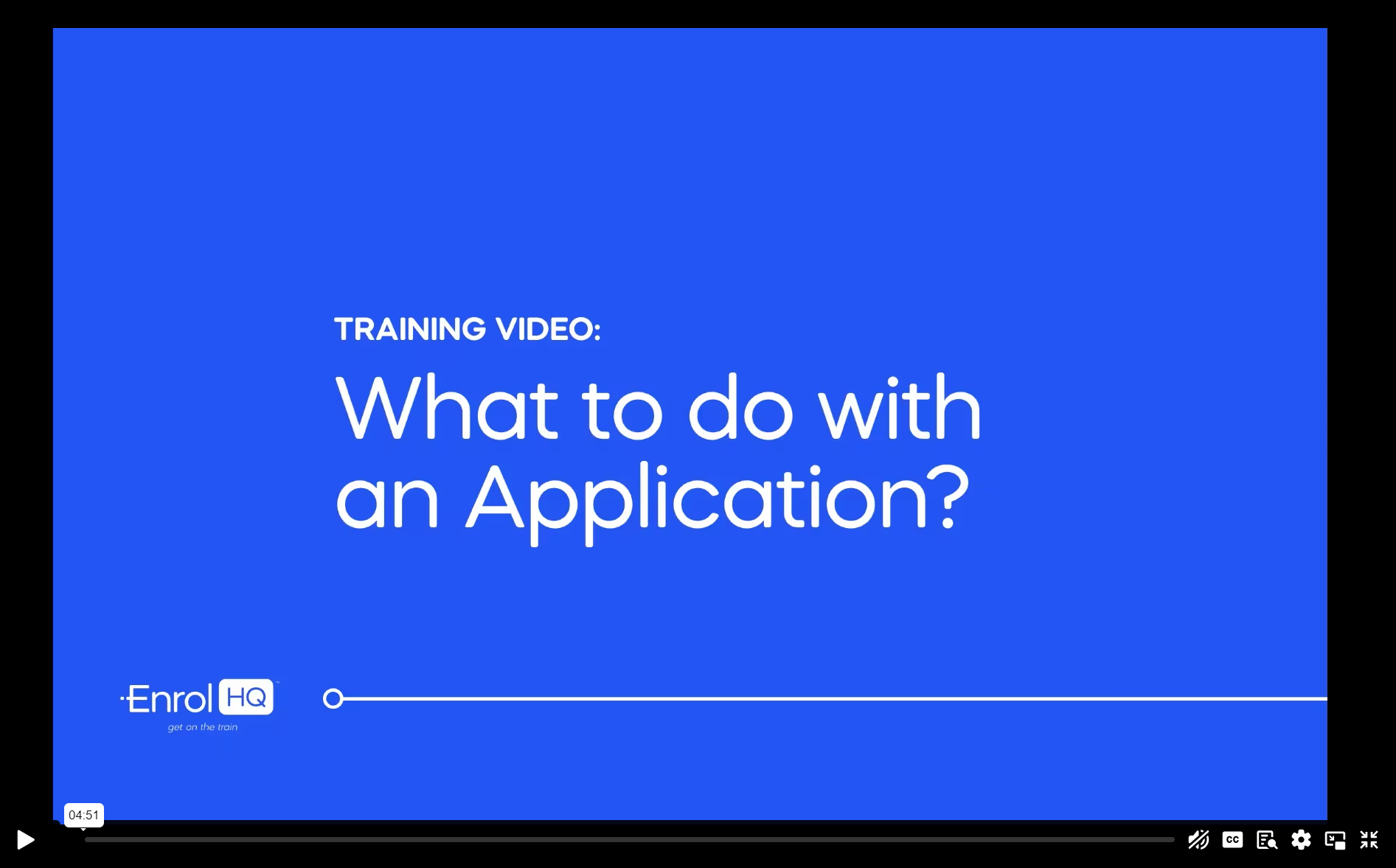How to Create Student Profile Categories
TRANSCRIPT:
A student profile category is a flag that we can set against a student, and you find them here.
An example of a student profile category could be "days requested." This is commonly used for preschool or kindergarten, where the parents can select certain days for care. We can now clearly see what days are selected for this student, and we can also filter down all the students on specific days to make sure those days are full.
Another example of a commonly used student profile category flag is "Naplan" results. We can flag a student's results so we know that this has been reviewed. But these flags also allow us to filter down everyone with, let's say, "above-average" results, to prioritize offers.
Now, to create student profile categories like this, we need to go to our main menu, click on settings, then school details. Inside school details, we will have "Student Profile Categories" as a separate section. If we open this tab, we can create a new student profile category by clicking "Add New Entry."
Let's select "Class" as an example and click "Add." This will open up additional options on the right side. Step one is to enable the student profile category, by clicking on "is enabled." The next setting is called "Weight Score for Options Enabled." Click "on" for this setting as well. This will allow you to set extra minus or plus points to adjust the default ranking order. But the setting must be enabled for you to continue.
Now, every single student profile category also needs at least one option. For our example category class, we will add 3 options: "1A," "1B," and "1C."
Next, you can choose whether the parents should see and select between these class options in their application form or if it should be an internal field for review only. If it’s for internal use, leave it off. As long as it is enabled at the top, you can still see it in the student detailed view.
Once you're ready, click "Save," and you can go back to the student profile. Now, you will have a new student profile category called "Class" where you can select that this person should be in Class "1A."
If you go to contacts and the "All Prospective" section, you'll be able to filter down all your students that belong to a certain class, like "Class 1A," by opening up your filters and selecting "Student Profile Categories." This allows you to select everybody with "Class 1A" and filter them down. From there, you can do bulk actions with those students.
Student profile categories can also be used for marketing purposes. If you go back into settings, school details, and open up your student profile categories, you can create another one called "interest." We can then turn this student profile category on for the parents as a question in a form. Change the label into a question like "What interests does your child have?" and make it mandatory in the application form. You can then add options like "Music," "Art," or "Sports" and click "Save."
Now that it's on, you can preview it by going into settings, then "form fields," and previewing your enrollment form. When you scroll down, you'll see the question "What interests does your child have?" just below the year of entry details. Parents can now select an interest and continue with the form as usual. Once they've done that, the flag will automatically be applied to the student profile.
When reviewing this person's application, this interest flag will already be selected and highlighted for you based on what the parent selected in the application. For example, the option "Music" will be flagged like this.
Later, for marketing, you can go to contacts and "All Prospective," open up "Show More" and "Student Profile Categories," and select everyone with a specific interest, such as "Music." Then, you can bulk action and send them all a marketing email related to music. You would do the same with everyone interested in art. Select all students and bulk action to send them a different email related to art.
This is how you can increase engagement by sending messages related to students' specific interests. In short, student profile categories can help you group students for certain emails, automations, or special form submissions.