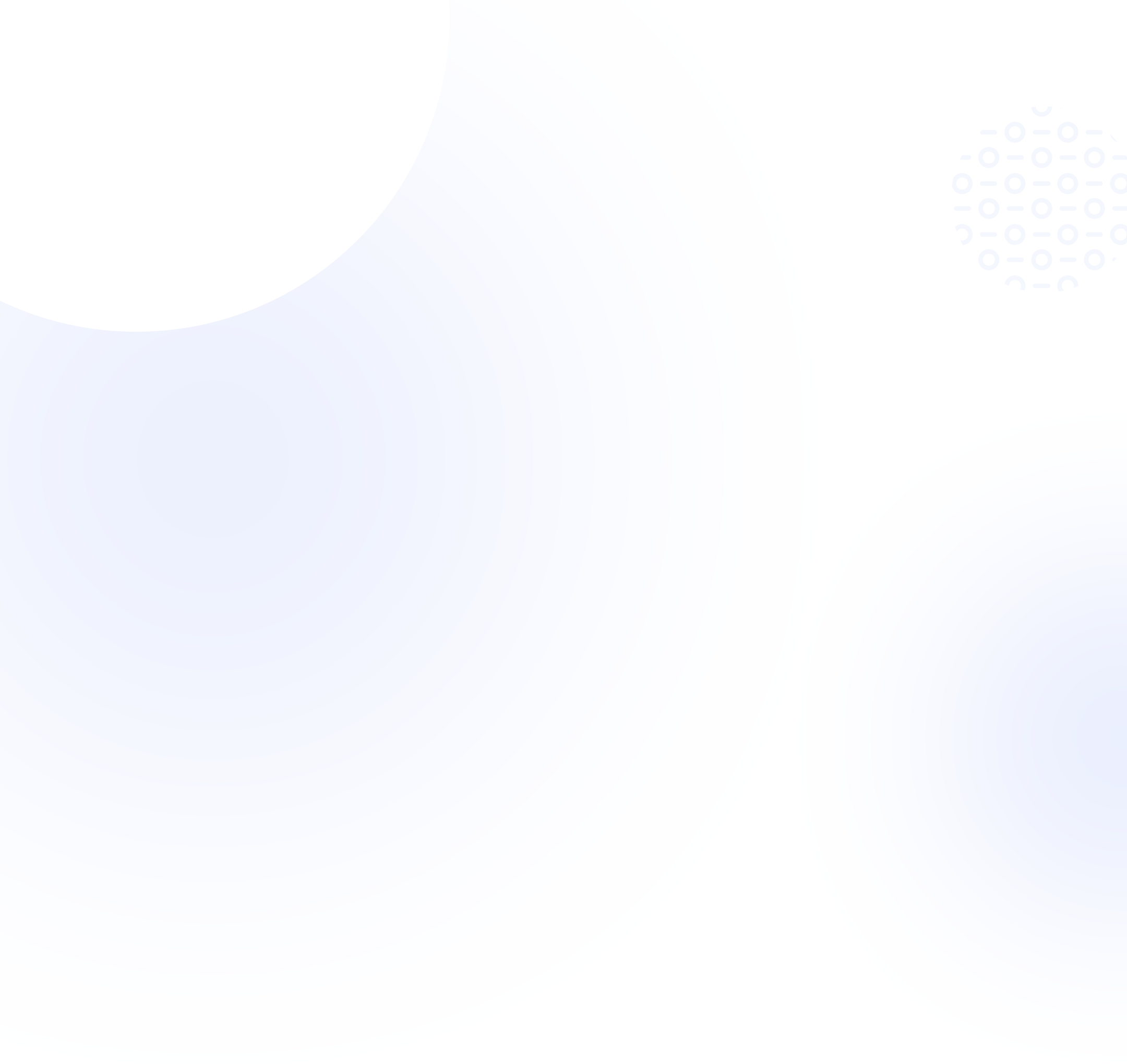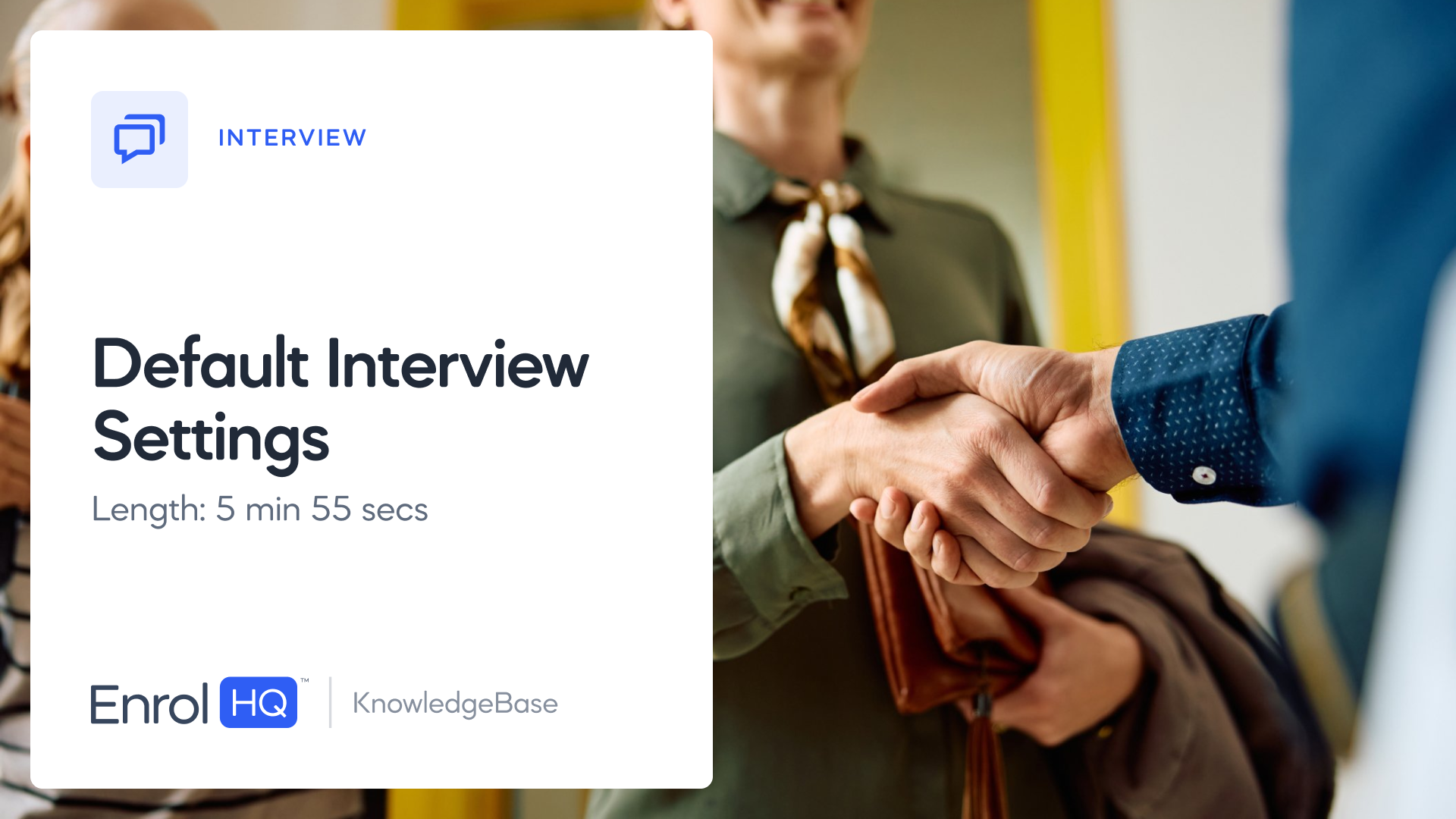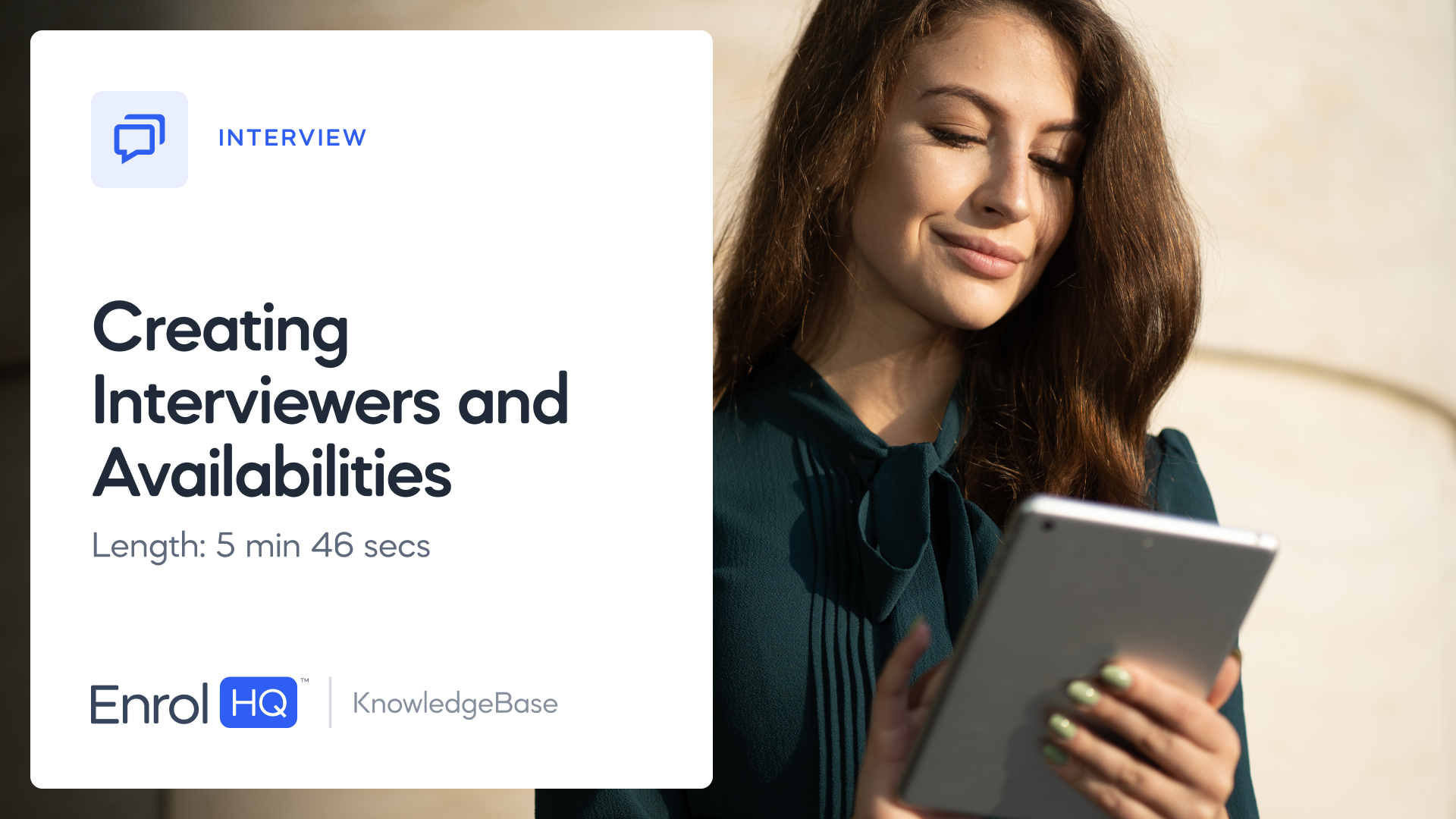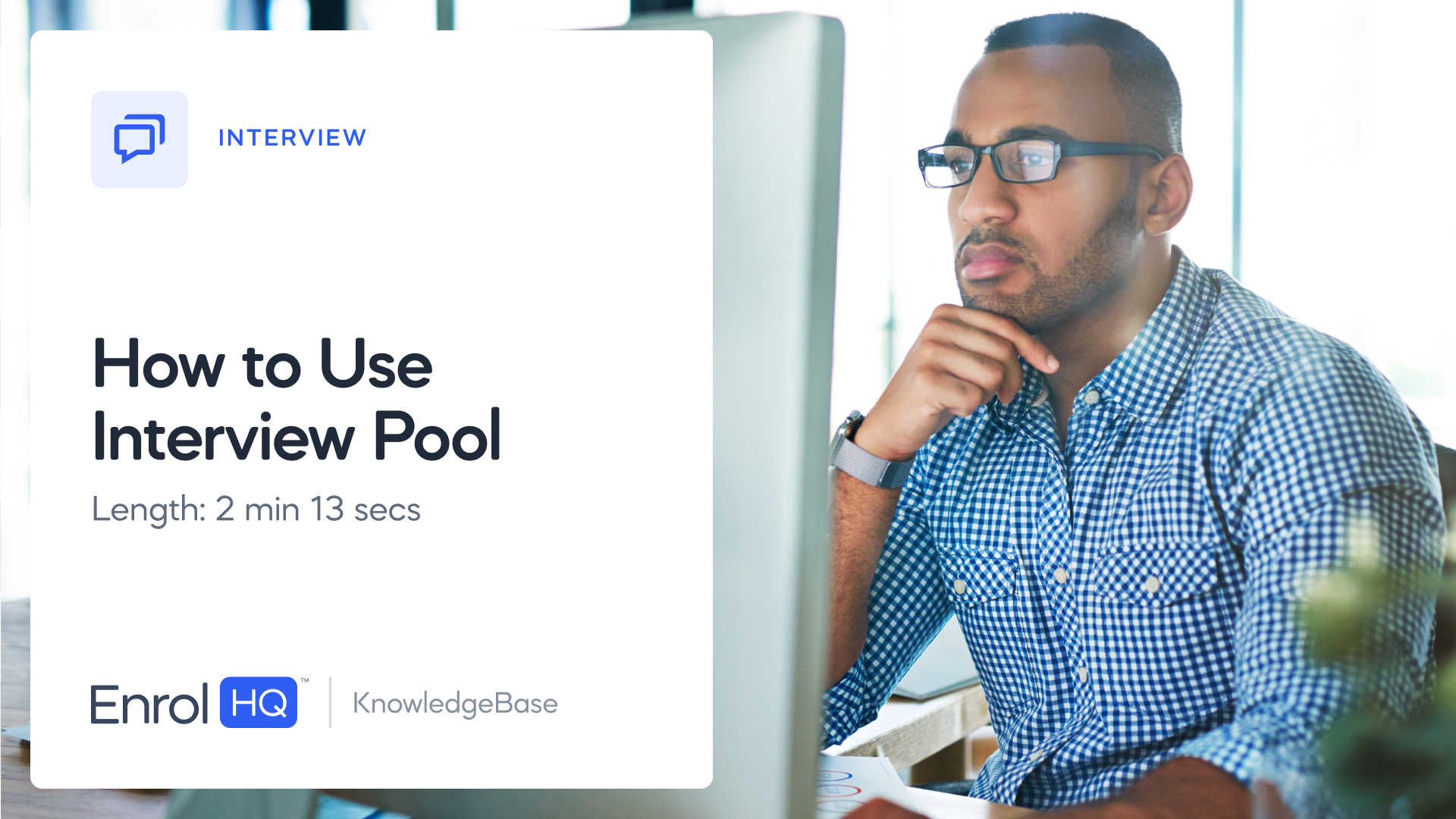How to Add Interview Questions
TRANSCRIPT:
In this video we will go through how to add questions to our interview review pdf.
We are going to be working inside the interview menu,
And under questions.
The first view that you will see will be the different sections or categories of interview questions.
Each section will have questions related to this category, within it. for example, "Interview questions for Primary Applicants"
You can add multiple sections by clicking on add in the top right corner.
In this example, I will create a new section called "section a",
Next, I can also specify if this section should be available for specific years or campuses
Or attendance types, or only for a specific student profile category.
In this example, "section a" should be available for year one through to year five only.
So I need to select those year levels, and then add my question.
The question is "question one"
Now, I can add multiple questions within this section if I want to.
And I would save that when I'm ready.
Then I can continue to add new sections.
This time, I'm going to add "section B"
and this is going to be available for everybody.
Again, I would put in some additional questions for this section.
I'm adding in a few options, and then clicking save to pull me back into the main menu.
From here, I can always go into this view and click on "edit" to take me to the detailed view, where I can add more questions within that section, or drill down into who should see the questions.
If I go back, I can also shuffle which order the sections should appear in.
If I want A and B to come in order, I can shuffle them up and down, as I want.
Now that I've created all my sections, and I have added all of my questions within each section, I can now go in and adjust the order of the questions as well.
I do this by going into a section and shuffle the order of the questions, here.
I can also click on a question to make changes,
You can see that a few options opens up just below, after clicking on it.
The system will allow you to customise how many lines we need for each question,
And whether you want underlines for the answer, yes or no?
You can set these settings, for every question.
When you're ready, click save and go back out to the overview page.
At this point, we have 3 sections.
To demonstrate where the sections we have created, shows up, go into a student profile, and go into the interview tab.
Refresh the interview review pdf,
Wait for it to recompile,
When it has finished loading, click on it again to open
At the bottom of this document, we can see the different sections.
Section 1 is called A, with the 3 questions that I created under this category.
Section 2, is called B, and that has 2 questions we added, below.
And finally, we can see section 3, "interview comments", where the default questions were already added.
We also set one section to only be available for year one through to year five students.
Robert, is a year four student.
So if I want to test this,
I can go back and change Robert's info, to,
let's say, kindergarten entry.
This will show you that one of the sections will now disappear.
If I now go back into interview,
And click on the little arrow to open the recompile option,
Then click on the round button to recompile my pdf
This will open up an updated version of the document
And now, we can see that "section a" is missing.
We can only see "section b" and "interview comments" in our new pdf.
This way, you can Choose which questions should appear, and for whom.
For example, you might want to add a preschool interview questionnaire section,
Or, you can create a section for learning needs, and set this to only be available for students with a specific student profile category.
Otherwise, you might want to ask more generic questions, such as "why did you enrol to this school?" which should be answered by everyone