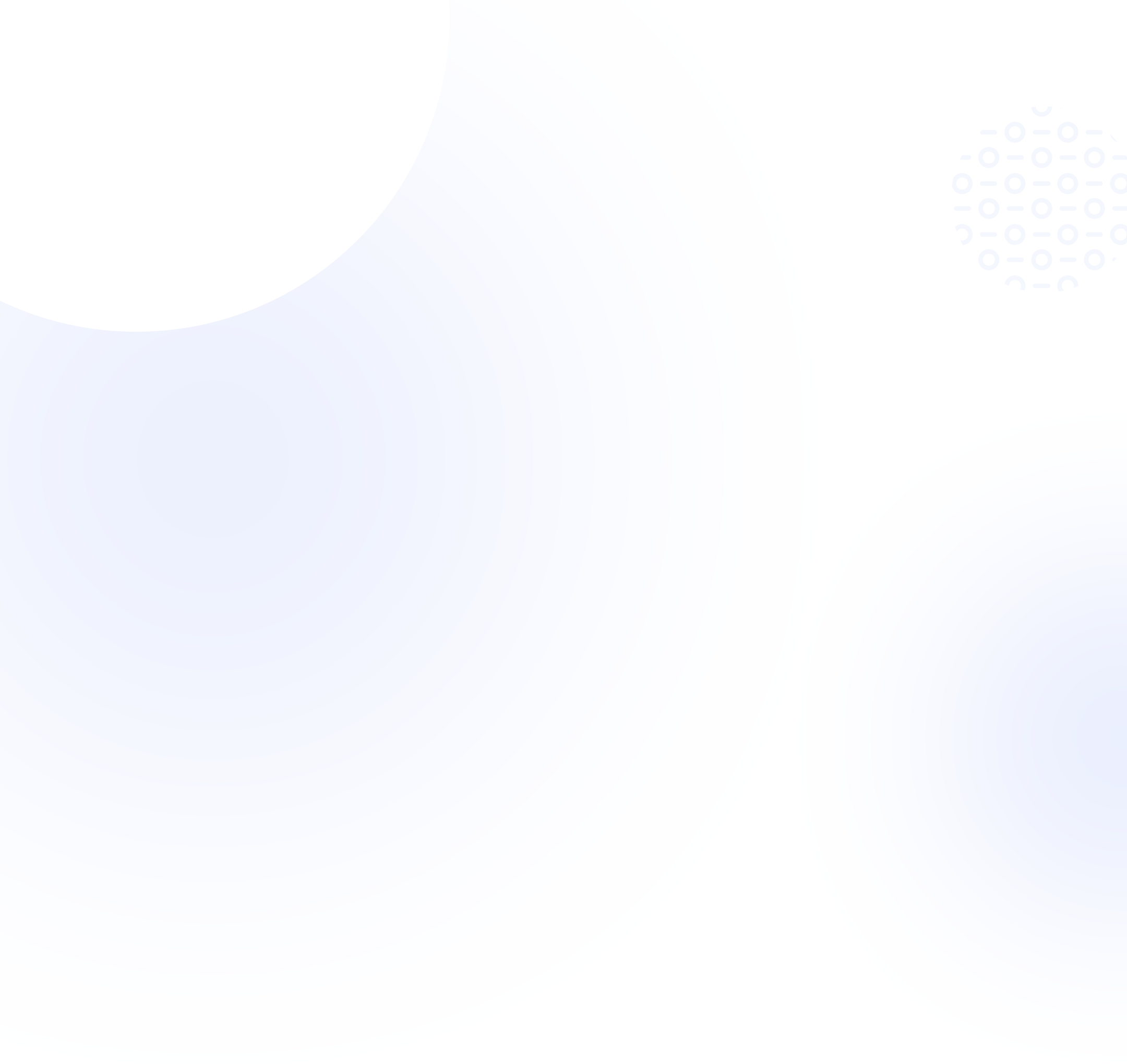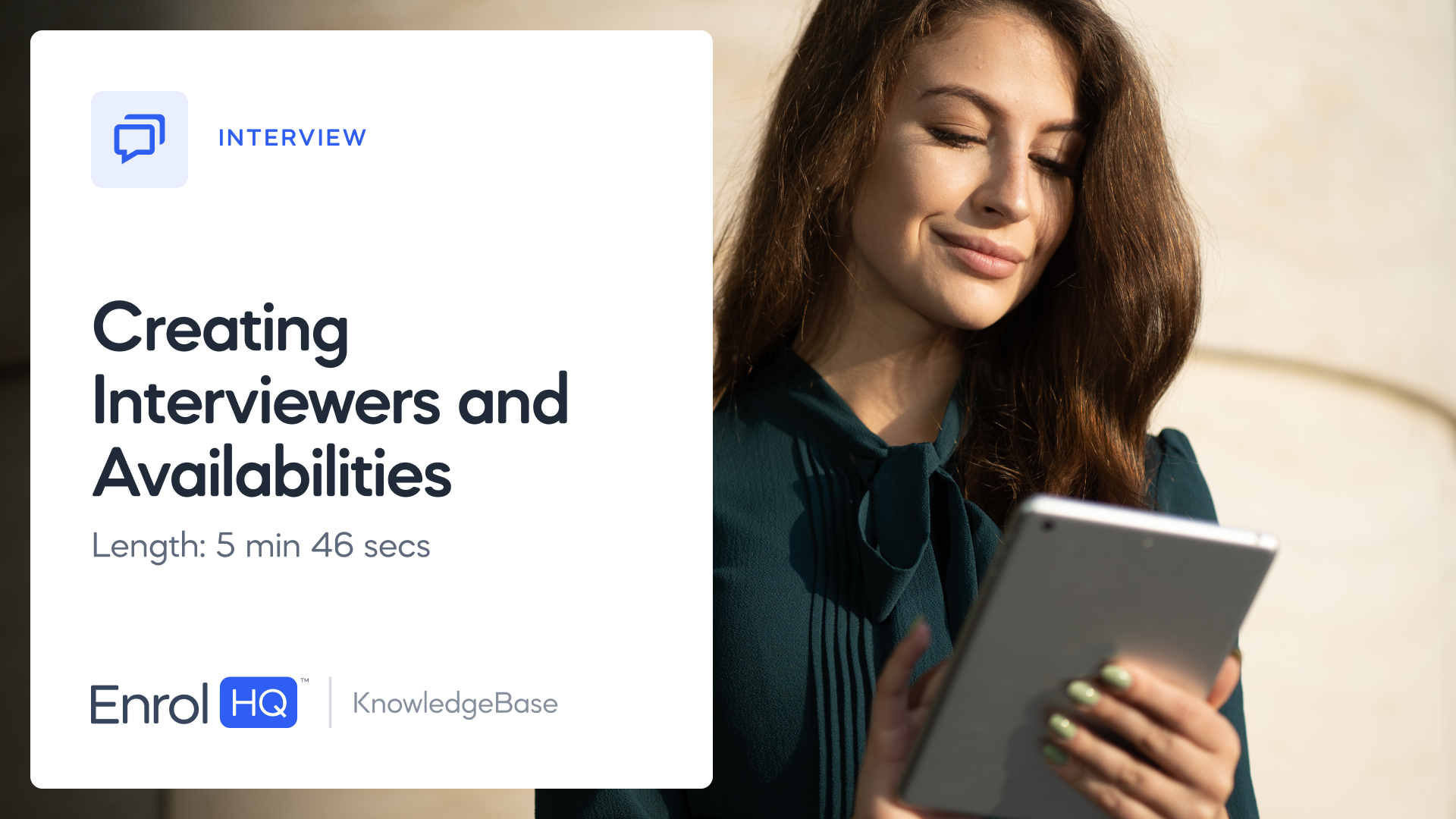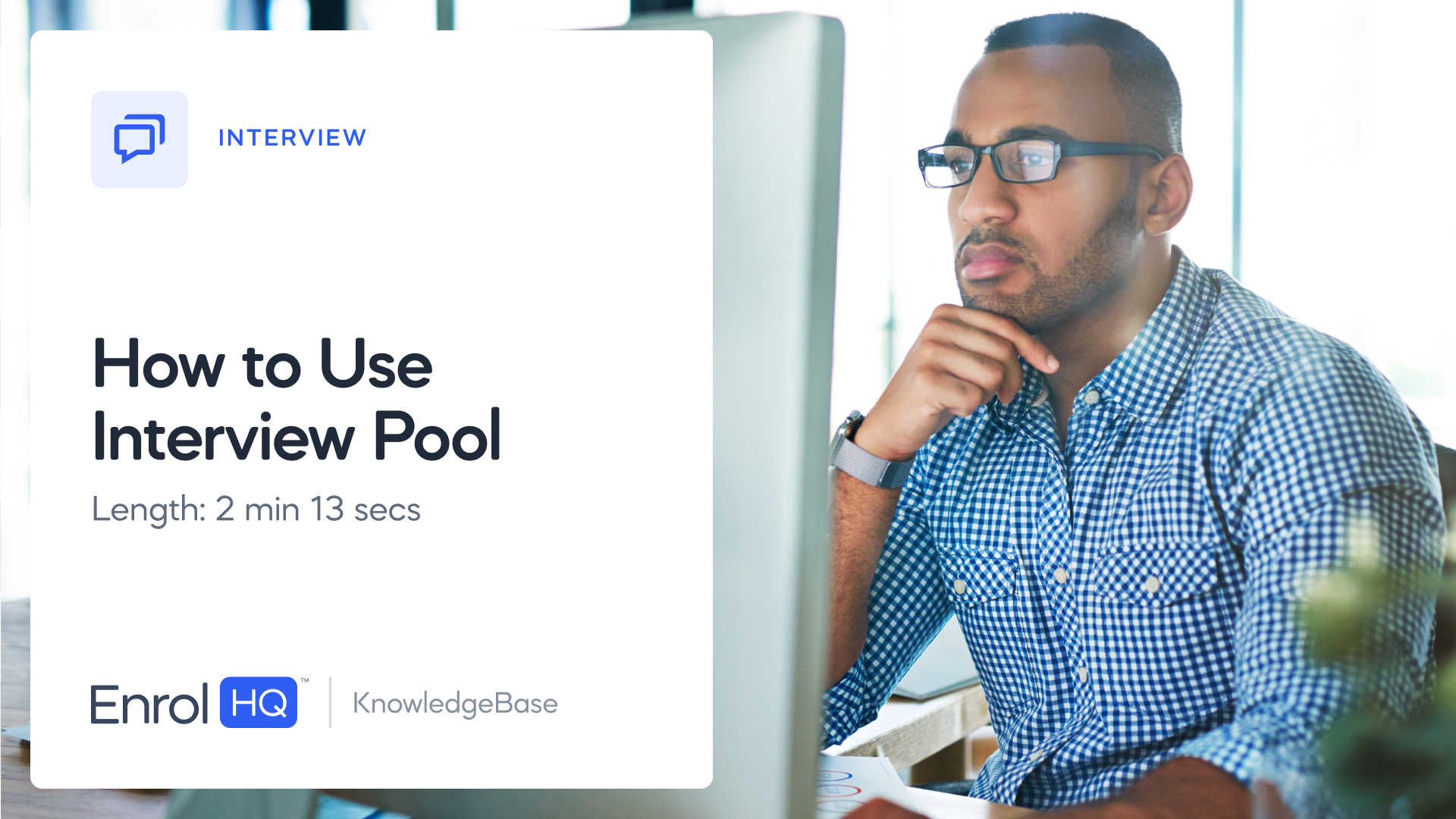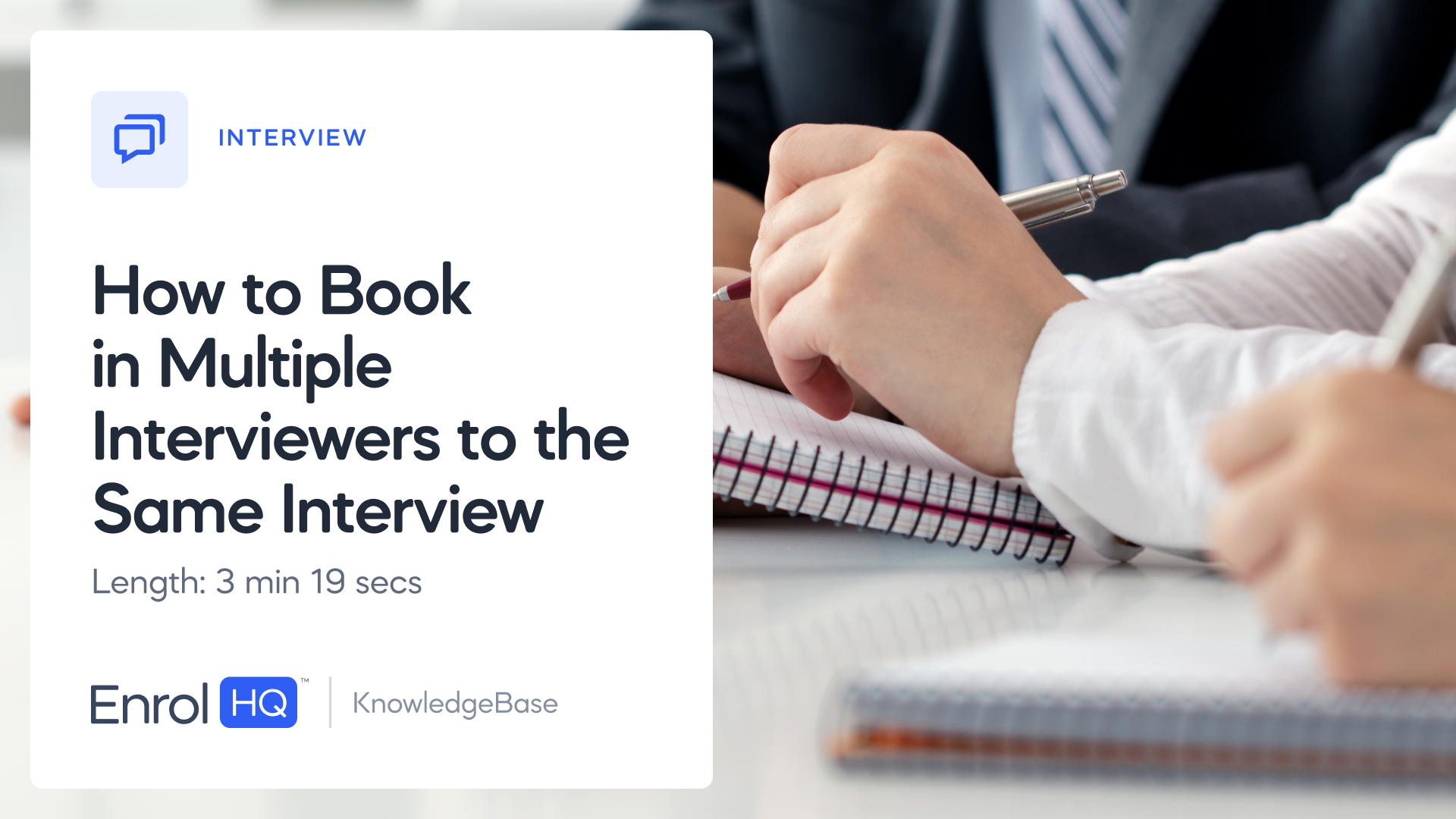Default Interview Settings
TRANSCRIPT:
In this video, we will explain what the default interview settings are and how to adjust them.
Everything you need for interviews is located in the interview module. Navigate here, and click on interview settings at the bottom.
When you do this, you will be taken to this page.
These settings are default for all your interviews, and once they have been set up, you can leave them; however, you need to know what they are and where to adjust them. If you need to make any changes you can do this at any point.
The top setting is called interview duration and is a dropdown menu of options on how long the interview should last for, by default. So when you're creating a new availability, the time will be set to 30 minutes by default, and you can of course adjust that for every availability you create.
You can also set how long the interview should last for, for the parents. So out of those total 30 minutes in every interview, only 25 is set up for parents and five minutes would be to review the interview notes.
One of the most important settings in this section is interview type. This is a foundation of the whole interview process.
An example of an interview type can be a face-to-face interview where the parents meet at the school. Another example is an online interview. Some schools use the interview module as a uniform shop. It can also be specific for prep school interview or a year seven interview.
To use the interview module for a student, start by navigating into a student profile and click on the interview tab. The only button that we have here is called "add interview". When you click on this, you will be prompted to select an interview type.
If you want to assign a specific interviewer that the student should be assigned to you can do that here as well. In this case, click on "add interview" and select both interview type and interviewer.
Interview Types are connected to our new interview pool feature, where we basically connect the availabilities from different interviewers and present them all to parents so that they don't have multiple buttons that they need to click on, on their parent dashboard.
Back in interview settings, we now move on to the next setting. If you scroll down on this page you can see a setting called "Enable booking by Parent".
What that means is that it opens up the booking process for the parents. If I go into a test student and I click on add an interview and select that interview type, I will now have some bookings that I can book into from the interview tab.
If the setting booking from parent dashboard is on, parents can now go on their parent dashboard and book in to that interview themselves.
There is a button called "book interview" in their outstanding tasks, and it will take them to this page.
By turning off this setting, booking through the parent dashboard will not be possible.
The settings below, can adjust when and how many availabilities to show to the parents.
The setting "parents are allowed to start booking x days in advance", will stop bookings too close to the interview, that is, if you don't want any last-minute bookings right before the scheduled interview date.
If you set this date, let's say, two days before. That means that 48 hours before the interview date, the bookings disappear from the parent dashboard.
You can also set when parents are allowed to start booking. "Allowed to book up to X days before the interview" will restrict parents from booking too far in advance.
To further restrict the parent's booking options, you can choose how many options we show to the parent. We have two settings. The first one is called "number of days to show parents where there is a free interview time". This allows us to set how many different days we display in the parent dashboard.
We can also restrict the number of interview time choices per day where we have chosen four.
See how in the parent dashboard, we only have four choices for the 16th of September. If we instead of four choices per day, we change this to 10 and click save, and refresh our parent dashboard, we will now have 10 options for 16th of September.
In our settings, we have chosen to display up to eight days and up to 10 choices per day to the parents. How many options are displayed depends on the amount of availabilities created.
Basically, this allows us to set the look and feel of the parent dashboard and restrict the amount of choices that we provide.
The next setting is to enable interview cancellation by parent. That is also related to the parent dashboard. So if a family is booked into an interview time they will have the ability to cancel from their dashboard. The setting allows us to choose how long before the interview parents are allowed to cancel - so you can restrict not to get any last minute cancellations.
Finally, we have some email automation triggers. This setting decides how long before the interview are we sending an email reminder about an upcoming interview. For example, we can choose to send a reminder 48 hours prior, and we can go in here, and change this at any point.
These are the most important settings to set up before starting to use the interview module.
You can also have a look on settings and locations.
I can add a new location by clicking on "add" in the top right corner. Let's say I add interview location at interview room 301. And set that this is held at Castlecraig campus. I can add a hint text to help parent find this and click save
When we're creating a new interview availability, and we'll get back to this in our next video, we will have a location here and we can select room 301 for our interview.