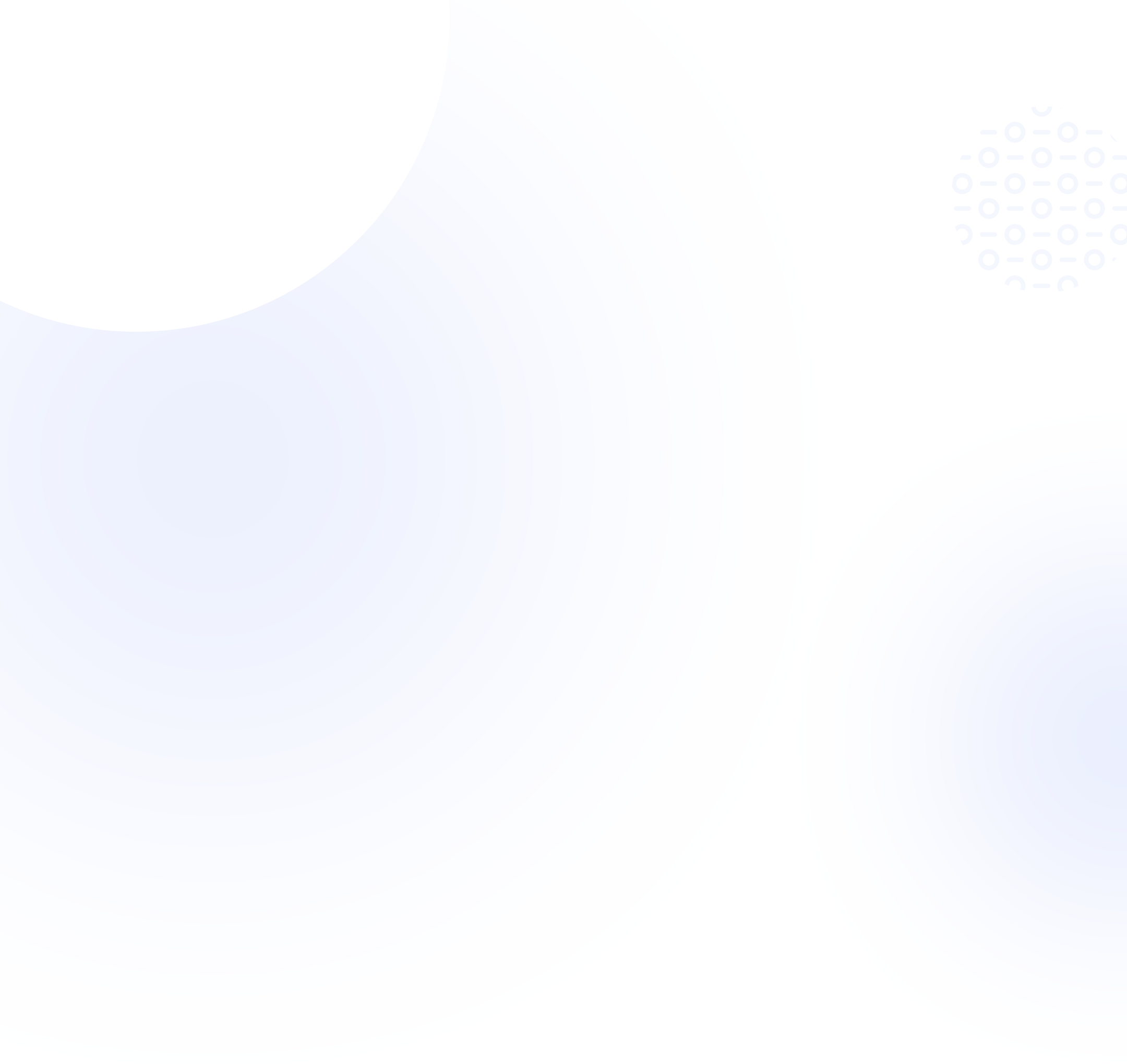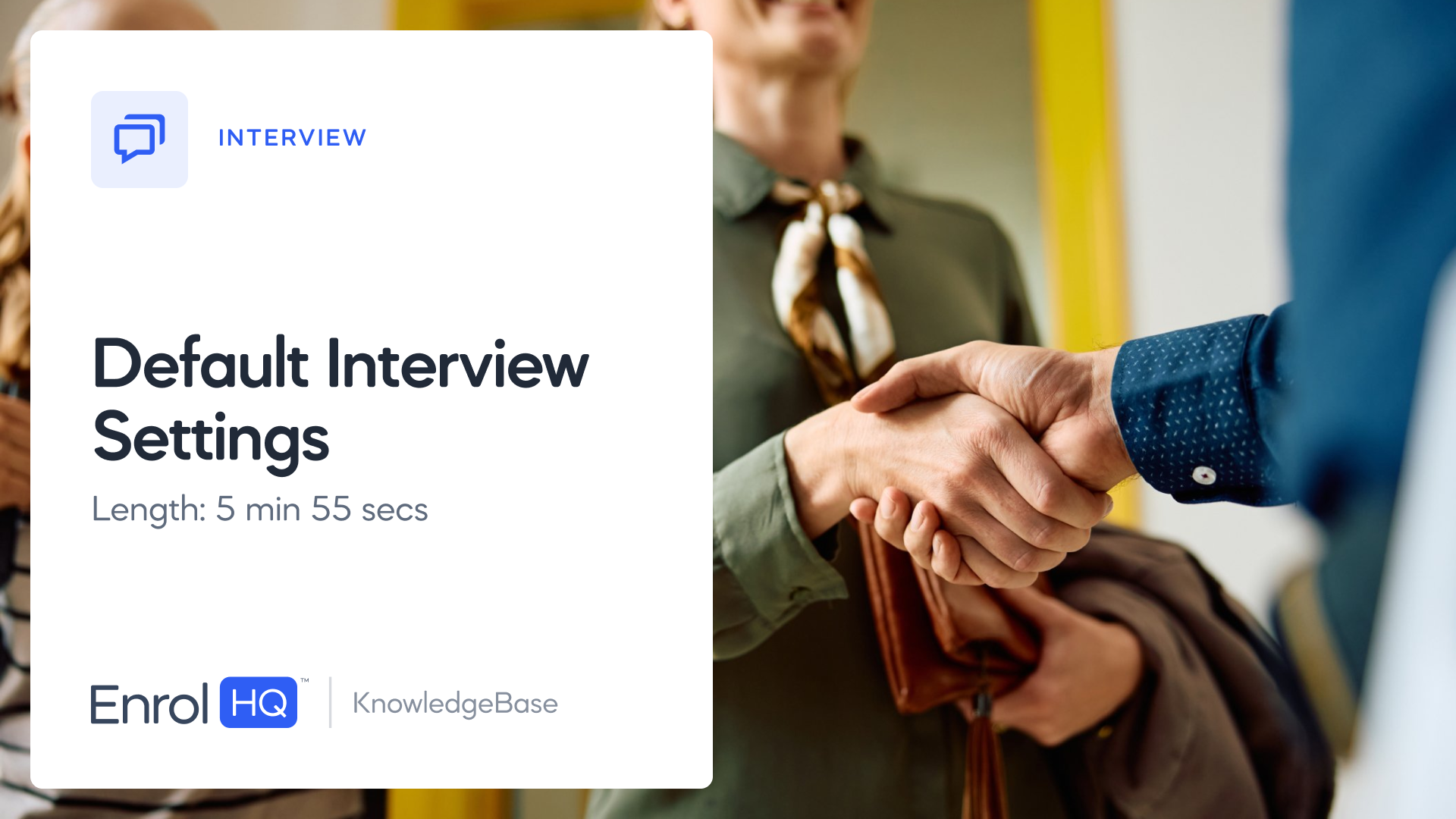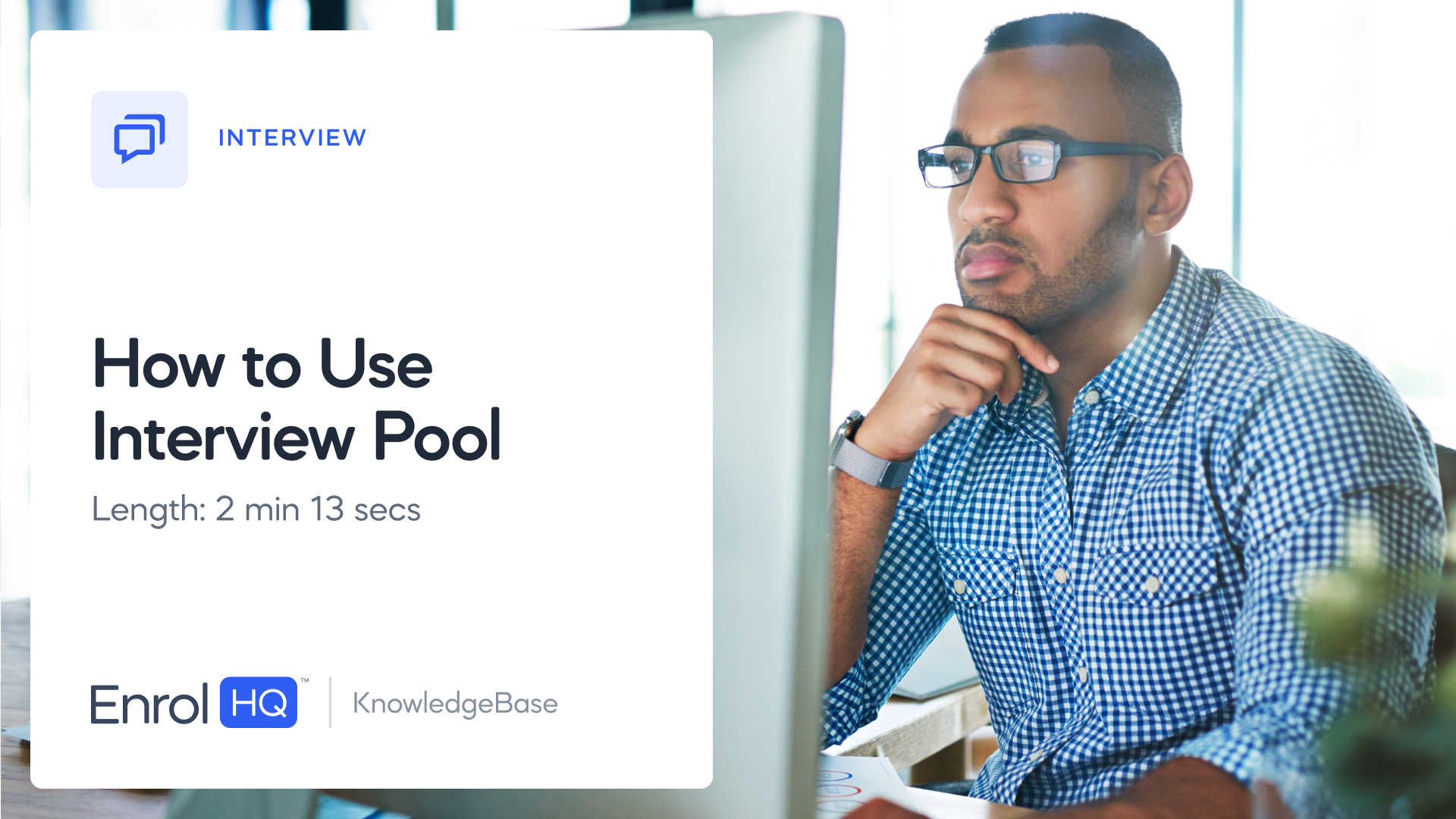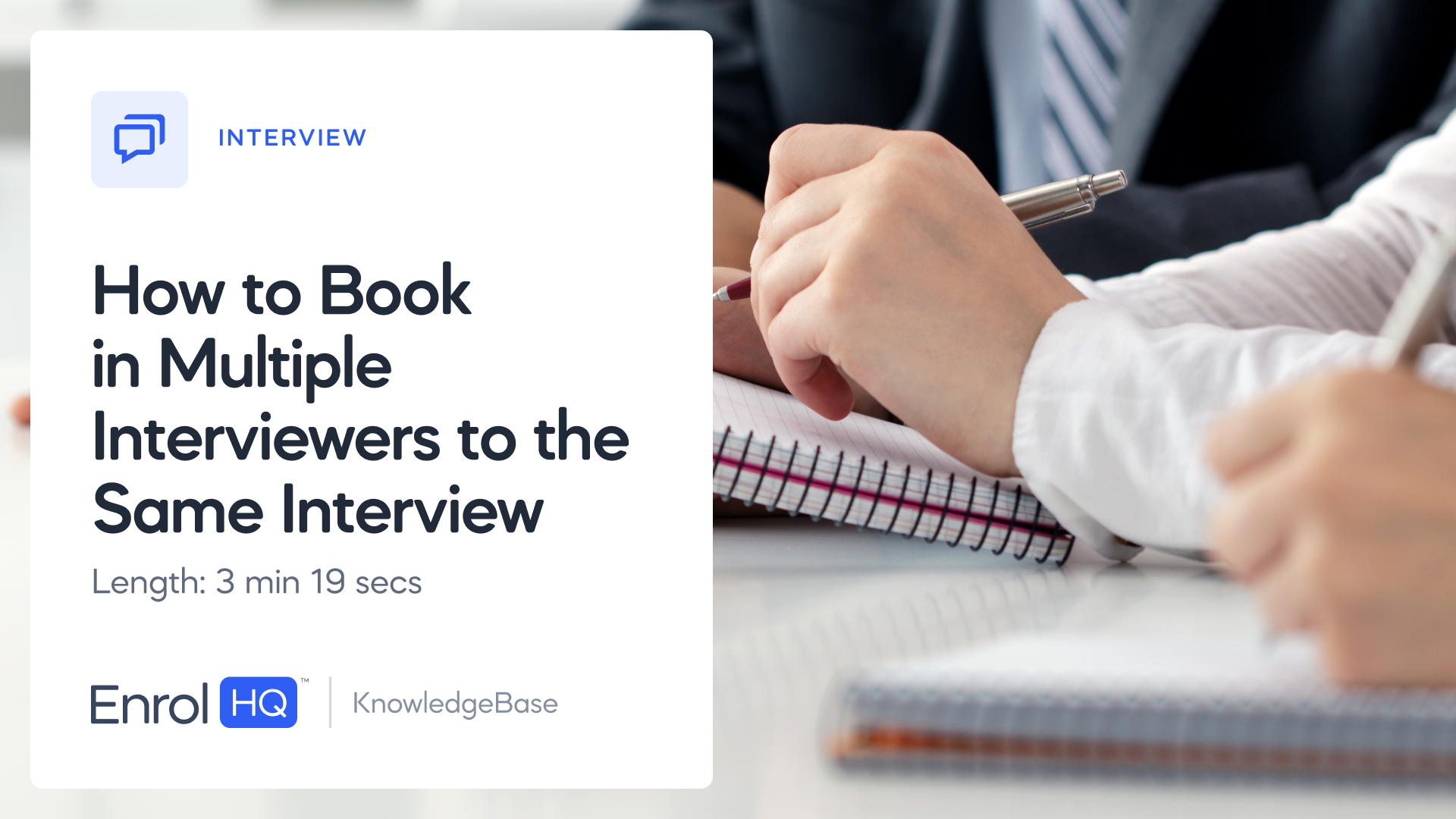Creating Interviewers and Availabilities
TRANSCRIPT:
This is the second video about interviews, and we will look at how to set up interviewers, and interview availabilities.
In the previous video, we looked at interviews and settings. So if you still haven't set up the default settings, then have a look at the previous video.
To create a new interviewer we start by going to interviews and interviewers
This takes us to an overview page of all our interviewers. Here, we need to click on "create" in the top right corner.
Under name, we would add the interviewer name.
In this case, let's create Mark Barrett.
We put in the interviewer's email.
And for interviewers, this email is the one that would receive the booking confirmation emails when a booking is made from the parent.
Basically, when a parent makes an interview booking, this email address is the one that receives the emails that a booking has been made.
This means that you need to make sure that this email is the one that should receive all the booking confirmations
We can also put in the location the interview will be held at or where the parents should meet. In addition, we also have two additional settings.
This setting allows us to choose if we want to show or hide this specific interviewer's name in parent dashboard when a parent is making a booking. If we hide the name, only the interview type will be visible.
We can also choose to enable the interview booking by parent for this specific interviewer.
If we don't have it on, the booking for Mark Barrett would only be available from the interview tab inside EnrolHQ.
However, if this is on, we also allow parents to book from their parent dashboard.
Now that we've created the interviewer, we'll find Mark Barrett in our list of our interviewers.
Here, we can see the name and we can see the email that the bookings are going to (if any bookings are made).
We can also see the default location for each interviewer. For Mark that is room 3 0 1. However, this can be changed for each availability that is created.
On the right side, we have a link to Mark Barrett's calendar.
Any bookings made for this interviewer can be copied directly over to his or her Calendar using this link.
New booking details would then automatically be inputted in the calendar.
If a cancellation is made, the booking will automatically be removed from the calendar.
Once all the interviewers are set up, we can create an availability.
To do this, navigate to interviews, and then availabilities.
From here, we can create an availability for Mark Barrett by clicking on create in the top right corner.
We need to select our interviewer from the drop-down menu.
We would also need to select the interview type. In this case, we want to create a face-to-face Interview using the interview type "interview"
Next, we would have a default location, room 3 0 1, but we can click on this field and add a new location, or change the location if we want to for this specific availability.
Once that's set up, we would need to set up the interview duration.
We can adjust the duration of each interview availability here, and we also need to set the start and finish time.
In this case, we want to create availabilities for Mark, from 8 in the morning and all the way until 4 in the afternoon
And let's set these availabilities for August 14th.
We can add additional online meeting link if this was an online interview and we can add additional meeting instructions if we need to.
Now that we've created 30 minute slots on August 14th..
from 8 in the morning until 4 in the afternoon
we can click Save and Back,
and we now have created 16, 30 minute slots.
We can see an overview over all the upcoming availabilities by going to schedule.
Next, we need to find the availability we created for 14th of August
Here we can see that the actual Availabilities that we've created are 8 to 8 30, 8 30 to 9, 9 to 9 30, and it continues this way upto 4 o'clock in the afternoon
This is because we have a default duration of 30 minutes per interview and we created continuing slots all day between 8 and 4
Now all of these availabilities, they are available for any students.
So if I go into a test profile, I can now add Mark as the interviewer, if I need to.
First I need to assign the correct interview type in the interview tab.
Interview is the one that we added these availabilities for.
When this is done, I can specify and select Mark's availabilities
I can also select to keep this open.
That means that parents will be able to see and book into any availabilities that have been created for any interviewer within this interview type.
If I choose to specify "Mark" as the interviewer, only his availabilities will be available for this parent.
In short, I can allow parents to book with all interviewers that have open availabilities for this interview type, or I can select Mark in specific.
In that case, I just assign Mark, under: Add Interview