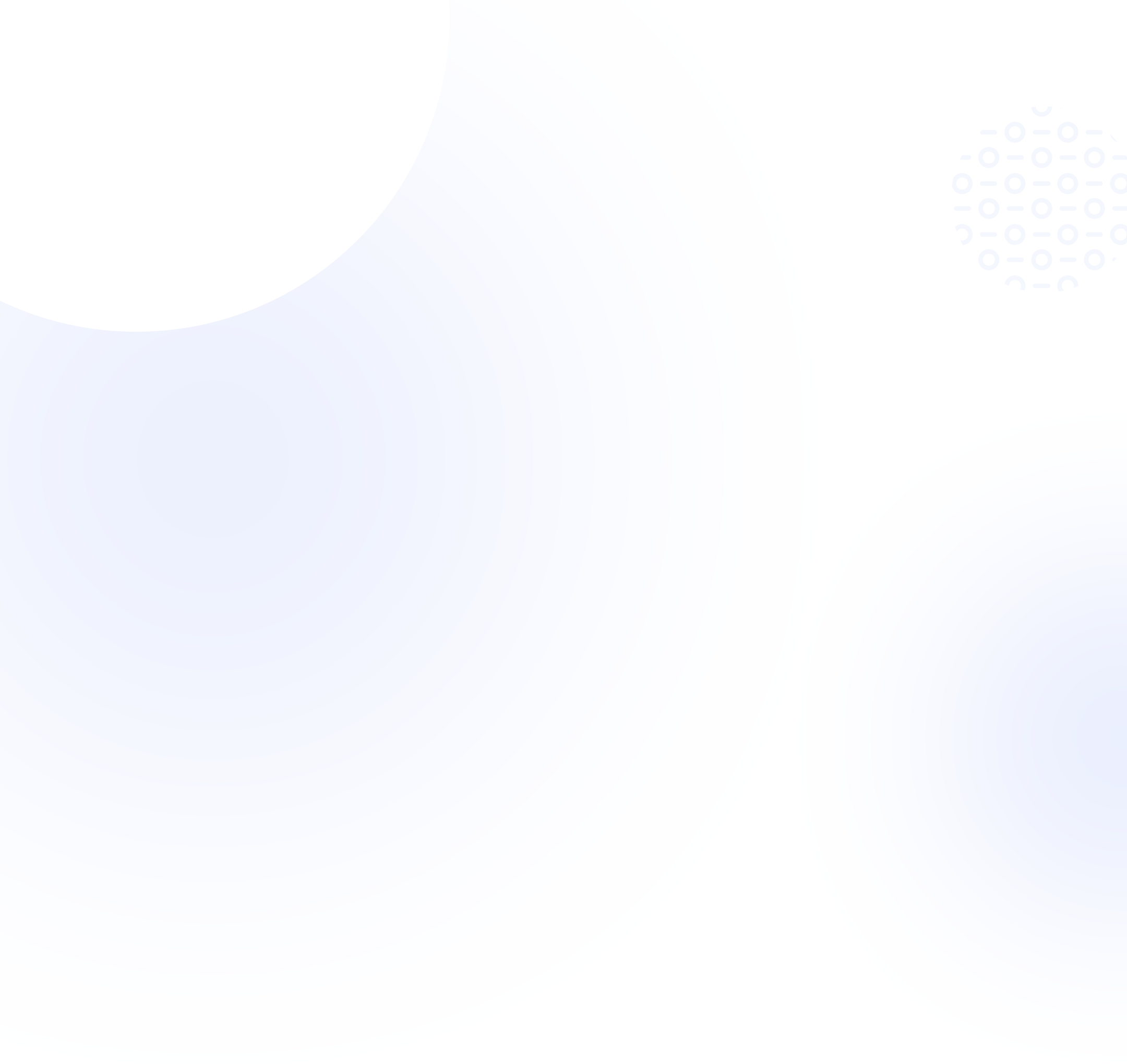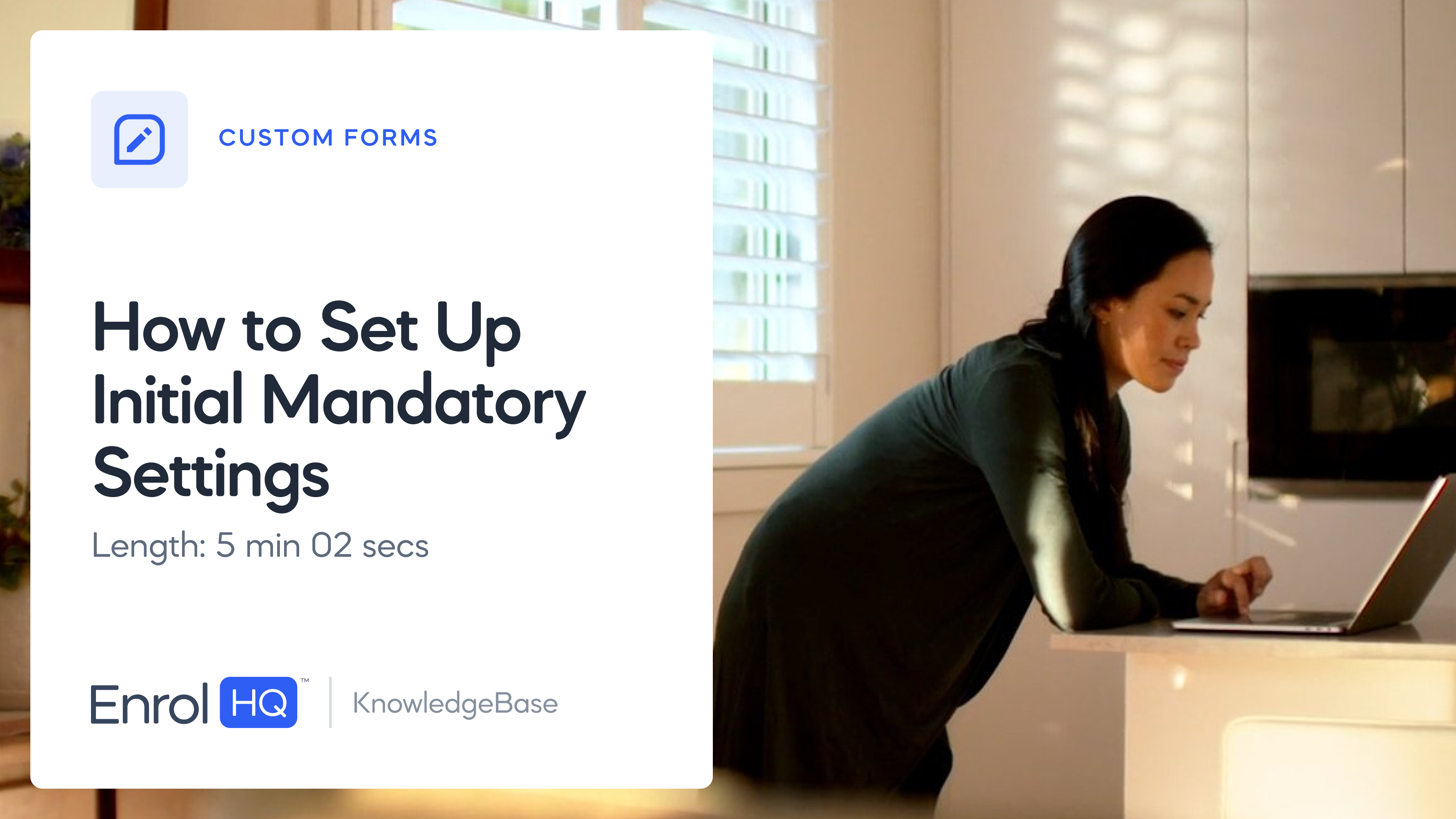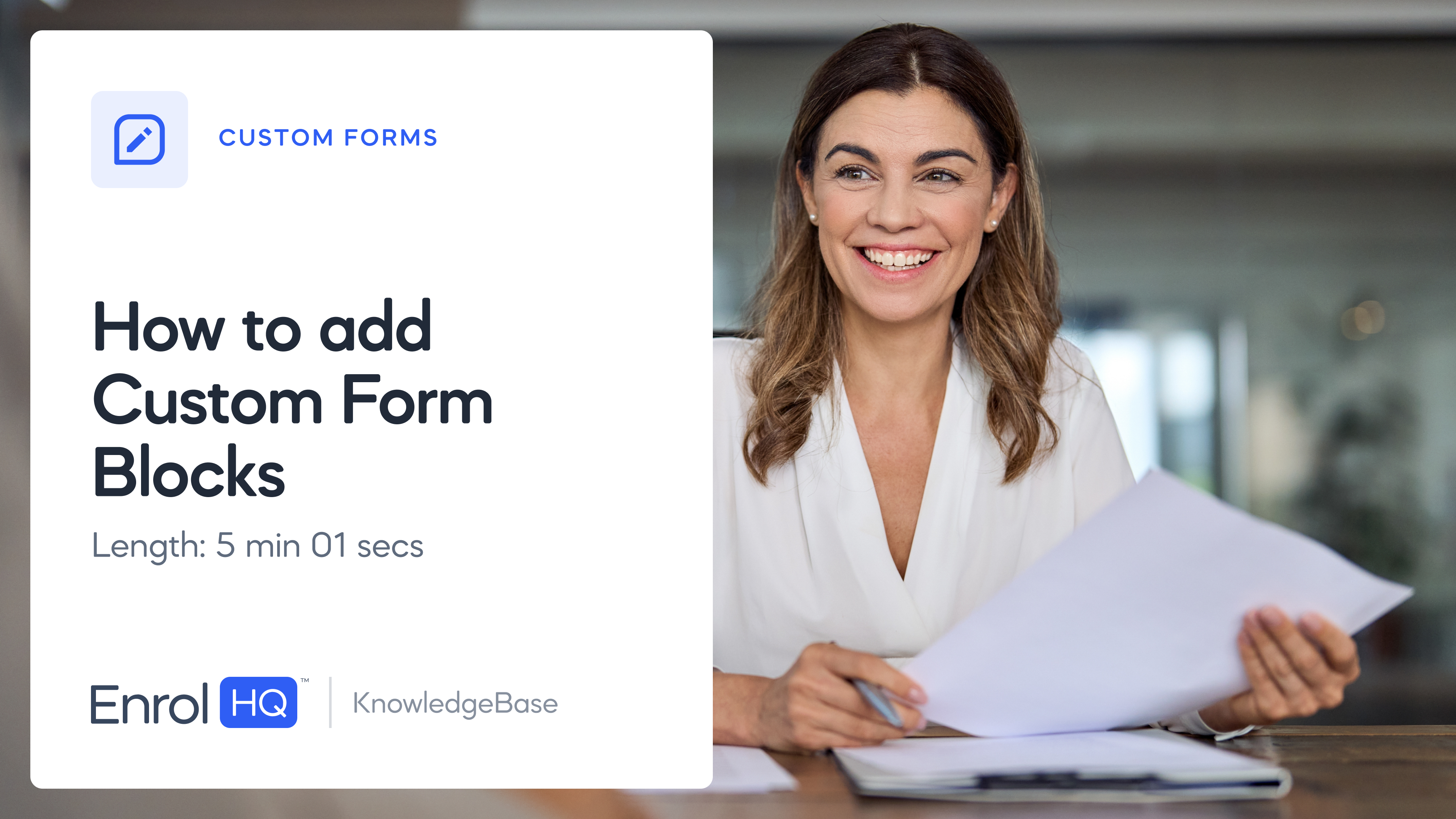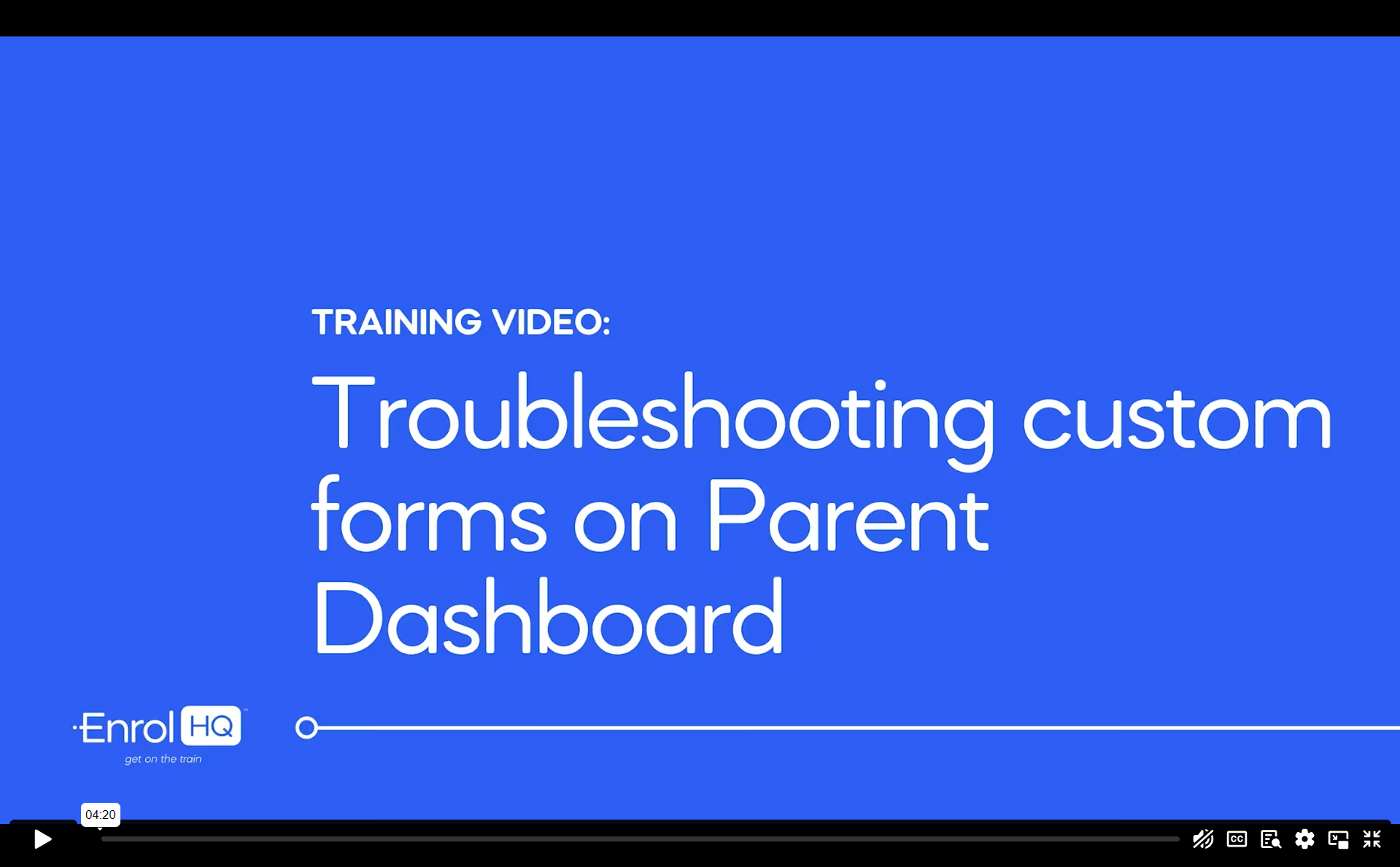Create Custom Questions
TRANSCRIPT:
In this second video of custom form setup, I will go through and explain how to set up custom questions within a custom form.
We will be working in our custom form module, and you need to click on "edit" to adjust the form.
In the last video, we looked at what the different settings at the top mean and how to choose specific custom form recipients.
But in this video, we are going to look at how to create questions and build the form from scratch.
The first thing you want to do is to scroll to the bottom, and this is where we start to build our form.
Step one is to create a "step". This would be the base of the "custom form".
Each step needs at least one question inside of it, and you will have different types of questions that you can select from:
We will now go through what the different types are:
Text input is a small writing field designed for shorter answers.
Click on the question to activate it, and on the right side, type in your question.
For example, asking parents, "What is your current 'address'?"
A one-line answer will fit this type best.
Text area is a "longer" writing field.
Click on the field to activate it and write your question on the right side.
For example, "Why did you apply for Demo College?"
The next question type is called "Select", and this is a Dropdown menu.
Again, click on the question to activate it, and edit the label.
The dropdown question allows you to select from different options.
A good example would be, "What was your 'previous school'?"
Under options, you can add as many as needed.
Moving on to the next question type: Radio group.
This allows you to select "one" of multiple options.
For example, "Do you give us permission to take a photo of your child?" with options such as Yes, No, or Maybe.
Parent would only be allowed to select either "yes", "no", or "maybe" but never more than one.
"Checkbox group" is a question type that allows you to select multiple options.
It works like a multiple choice option where several answers can be selected.
A good example for this question is, "Do you have any medical conditions?"
You can also add further descriptions to help parents out.
Click on "edit" next to description,
Click into the editor,
and add "Select all that apply" as a help text.
Then add your options by clicking on the three dots.
HTML is used for plain text.
This can be headers, general information, or terms and conditions.
Anything that should be displayed as information rather than a question should be done via HTML.
When you save the form, the system will notify you if there is anything missing.
Based on the error message at the top of the form, you can see what the problem is.
In this case, we need to name the step title.
Click on save to make sure everything is ok.
And if everything is complete, you can preview the form.
The input field is, "What is your current address?" with a one-line answer.
The text area question is a longer writing field such as, "Why did you apply for demo college?"
Word count is also tracked if you are asking for a 200-word maximum.
The dropdown menu: "What is your previous school" will have a selection, like this.
Radio questions allow selecting one option only. Such as yes, no, or maybe.
Whilst a checkbox group will allow for "multiple selections".
Finally, HTML is any plain text such as this header we created.
This short overview shows how to add custom questions to your "custom form" so you can design a form tailored to your specific needs.