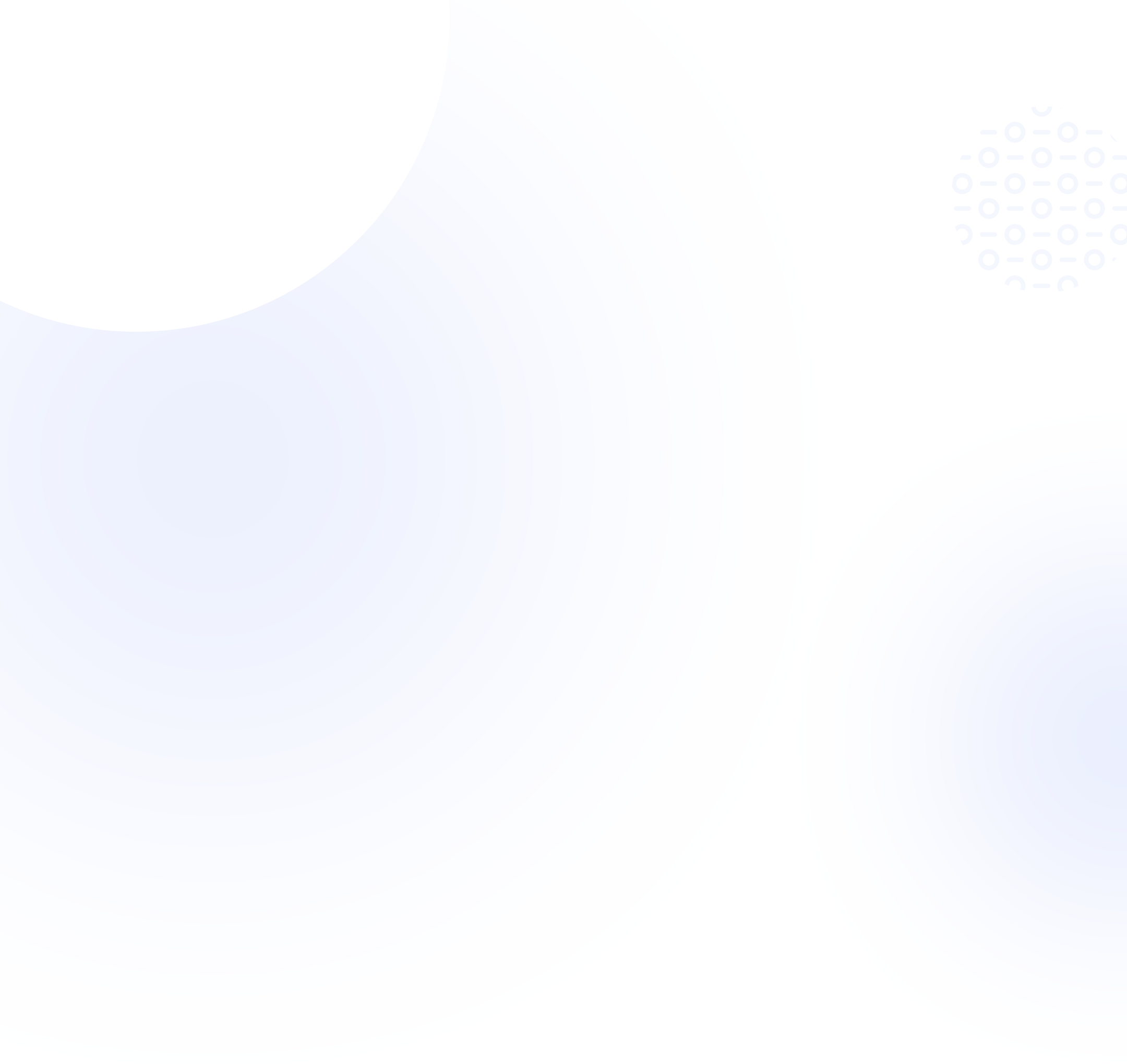Approving the Questions
TRANSCRIPT:
In step two of repurposing a general-purpose application to a scholarship form, you need to adjust and approve the questions inside the form.
Start by navigating to settings, and form fields.
Just like for the application form, you can click on "preview scholarship form" to see what the form looks like for a parent. This is located on the right side, inside preview screens.
Once you click on that, it will open up the form in a new tab for you with blank details.
From here, you would go through and approve all of the questions for the form. And if you need to delete or remove a question, you would do so in form fields.
For example, let's say you want to remove the "gender" question. You need to go back into EnrolHQ, go to settings, go to form fields, and open the relevant section. Remember which step you're editing in the form:
Currently, you're working with student details, so this question is related to the student, which in form fields is called "profile."
You can easily search for gender or just scroll down until you see the gender question.
Now, click on gender to open that question. And then deactivate it for the scholarship form.
Once you've done that, click save and refresh your form.
If you scroll back down, you'll see that the gender question is gone.
Let's say instead that you want to enable a different question, which is a student photo upload.
First, you need to find the question inside form fields and profile.
Then, you click on the question and enable it for the scholarship, then click save and refresh your form.
And this time, we now have a student photo upload question.
You should do this for all the questions in the form. Keep scrolling down and keep having a look at what the questions are and see if you're happy with them.
You can skip to the next step in this side menu and have a look at all of the information through all of the steps.
You just click on each step and go through the questions in each section to approve it.
And once that's done, you can continue to the "final step", which is to set up the entry and terms and conditions page. We will look at this in the next video.