How to create email automations for parents or staff with some useful examples.
Using conditional logic in emails
Sometimes we want to send different messages in our emails depending on the grade of entry, program interested in or year of entry. To read more about how to use If logic to send different content based on different criteria please read this article.
Create the email you want to send via Automation
Go to Email Settings > Templates > Custom
To look at popular merge tags you could use to create your emails, click here
You might also like to link to a video or add an attachment.
In the setup, you choose whether you want the email sent to Parent/Carer 1, Parent/Carer 2 or both.
Example 1
Template
Parent offer expiry reminder
Trigger Event
Offer Expiry Reminder
Cancel Event
-
Delay
0
(Use "Trigger Reminder This Number Of Hours Before An Offer Expiration" = 168 (7 days) to choose how long before the expiry date to sent this reminder)
Description
If you want to send a reminder 1 week before the enrolment offer expires. This means that if a parent has not accepted the offer of enrolment when it is 7 days left before the offer expires, an automated email notification will be sent.
Example 2
Template
Parent did not attend his/her booking for Open Day
Trigger Event
Event No-Show
Event Type - Open Day
Cancel Event
-
Delay
48
Description
If you want to send an automated email 2 days after an open day, asking parents who did not attend to book into a new event. Set the Trigger to Event No-Show, choose the event type and set the delay to be 48 hours. This means that if a parent's attendance status is not attended, the automated email notification will be sent 48 hours after the event.
EnrolHQ Automated Emails
EnrolHQ facilitates automated email notifications triggered by various parent and staff actions, including submissions and payments. The following templates are a part of the Enrolment Process and cannot be turned off:
- Account Email Verification
- Enquiry Parent - confirmation form submission
- Event Booking Parent - confirmation form submission
- Expression of Interest Acknowledgement Parent - confirmation form submission
- Enrolment Form Submitted Parent - confirmation form submission
- Enrolment Offer Accept Link - asking non-user parent to sign offer
- Enrolment Offer Accepted By Second Parent To First Parent - asking user parent to sign offer after non-user parent is done
- Enrolment Offer Accepted Parent - confirmation offer accepted
- Payment Receipt - confirmation payment received
- Interview Booked Parent - confirmation interview booked
- Interview Booking Cancelled Parent - confirmation interview cancellation
Additionally, EnrolHQ has an automation module where additional email automations can be created using various triggers. Schools can alert parents when an offer has expired, send an automatic follow-up email after an event, follow up regarding an incomplete application, add automatic reminders for an event or enrolment expiry and many more.
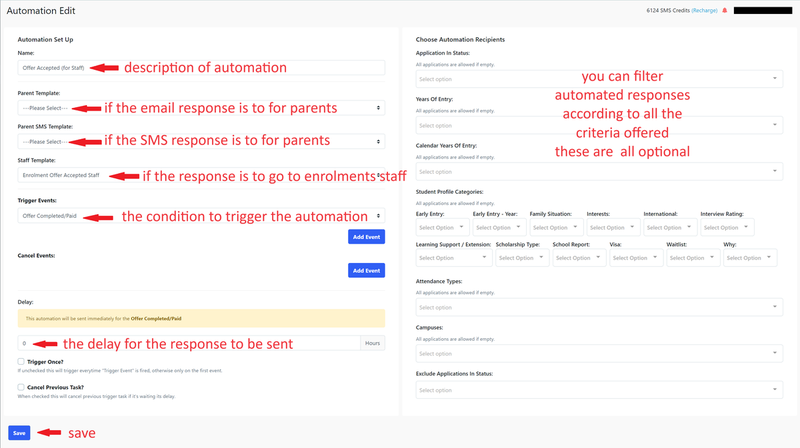
EnrolHQ sends automated emails based on triggers and a delay (in hours). Once parents complete the “Trigger Event”, then the email will be scheduled to be sent unless the parent also completes the “Cancel Event”.
Set up when the email should be sent
Navigate to Automations
- Name - Give the automation a name: for example ‘Offer Expired - Parent Notification’
- Parent Template - Choose the Custom Template that corresponds with the ‘Offer Expired’ message that you want to send to the parent
- Staff Template - If you want to send a notification to staff as well, choose a template with a message that is to be sent to staff
- Trigger Event - Choose what has to happen for this email to be sent
- Cancel Events - If a parent or staff complete this action, then the automation will not be sent any more (as long as you are within the delay period)
- Delay - How many hours after the trigger do you want to send the automation. Put 0 if the email should be sent straight away
- Choose Automation Recipients - there are many criteria including Student Profile Categories
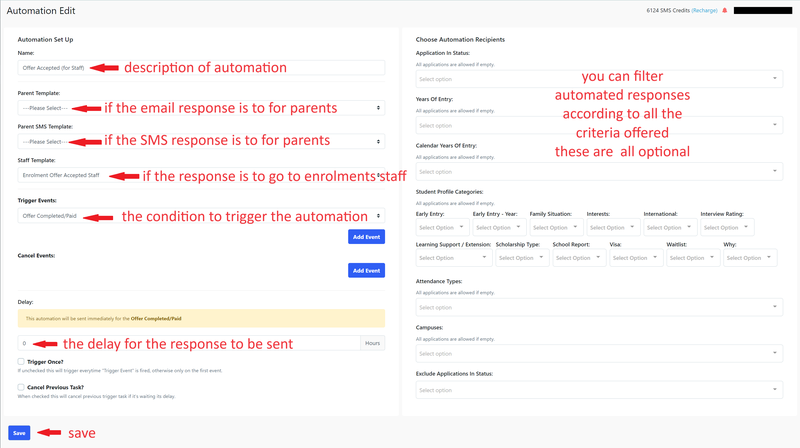
Example 3
Template
Staff
Trigger Event
Event Attended
Event type - Open Day
Cancel Event
Application form Enrolment Started
Delay
168
Description
To send school staff a notification that a parent has attended an Open Day, but not started an application yet after 1 week has passed.
Example 4
Template
Parent incomplete application reminder
Trigger Event
Application Form Started
Cancel Event
Application Form submitted and Paid
Delay
168
Description
If you want to send an email based on application form not being completed a week after they start, then you would set the Trigger to be ‘Enrolment Form Started’ and the Cancel Event to be ‘Enrolment Form Submitted’ and the delay to be 168 hours (7 days). This means that if a parent does not submit the enrolment form by 7 days after they started it, the automated email notification will be sent.