What is Student Profile Snapshot Report
This report shows a real-time overview of the students in a particular status at this stage of time. The report is dynamic - as soon as any status is updated the change is reflected in the report and provides a "snapshot" of the enrolment pipeline, structured by year levels.
You can print this report on a regular basis to see how the enrolment process and enrolment tasks are changing from week to week or month to month.
What can you see:
- An overview of which enrolment journey stages the students are currently in as of this moment.
- Which statuses are used most and need attention and actions at this time
- Compare the difference of statuses for different year levels or campuses against each other
- Seasonal peaks or patterns (e.g. spikes in applications for certain year levels)
- Foresee what can happen in a certain month next year based on the current numbers
- Check if you have enough people in a certain status (e.g. people on waitlist vs applications)
Which stages have the largest proportion of students
Stages with unusually high numbers might signal stalled progress
Excess students in the early stages for a particular year level could lead to oversubscription
How to use the Report:
Select the status you want to review
Under “Status” you can select which statuses you want to report on. You can select any or all statuses that are active according to your 'Enrolment Journey Stages'.
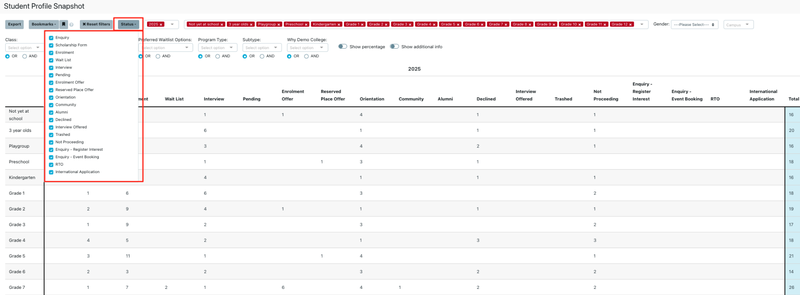
Choose a calendar year
This allows you to see the enrolment progress or select multiple calendar years to compare information.
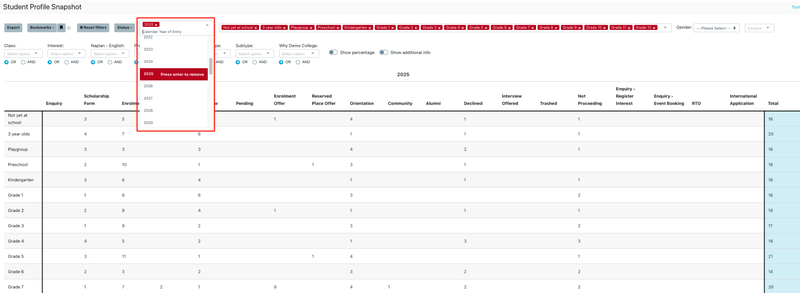
Information
The student, for their preferred calendar year of entry, will show in the report based on their current status in the Enrolment Journey. The report will display a number 1 in the respective column in the report.
Apply any additional filters for more detailed information
Depending on your setup you can add filters such as campus, enrolment type or any of your student profile categories.
Check the details behind the Numbers
In every column, the numbers are linked to the All Prospective screen. You can click on any number in the report and it will automatically take you to ‘All Prospective’ and add the correct filters for you so that you can do bulk actions or check the student details for this specific year level and stage.
How to correctly use the Declined and Not Proceeding statuses
EnrolHQ separates the not proceeding students into 3 parts and if used correctly, the school will have a good overview over when in the enrolment process the not proceeding students are leaving.
- Declined by parent: If a parent has received an offer and chooses not to accept. This status will show you how many parents decline offers.
- Not Proceeding: If a parent withdraws from the enrolment process prior to getting an offer. It will show you how many parents stop the enrolment process mid-way.
- Declined by staff: If the school chooses not to give an offer. For example if a student is on a waitlist and will not receive an offer or if an interview has been completed and the school chooses not to give an offer.
Export and bookmark
You can bookmark your commonly used filters to have easy access to this at any point.
You can export your results to a CSV file.

- Export - this button in the top left allows you to export your report to Excel file.
- Bookmarks - use this feature to save a bookmark of the filter setup for easy access next visit. The filters are also saved in the URL so if you Bookmark the URL or send to another EnrolHQ user, it will open the report with the filters applied.