A report that shows how students progress through the enrolment journey based on year level. Compare year to year or campus to campus.
What is Student Profile Conversion Report
The student profile conversion report shows a detailed overview over how your students progress through the enrolment journey structured by year levels.
It is based on actions rather than statuses which gives a factual overview of how a student is progressing.
What can you see:
- How are people progressing through the enrolment process
- At which stage do most people fall off/stagnate the enrolment process
- How do different year levels compare against each other
- Where should your school focus the enrolment/marketing efforts
- Compare how different campuses are doing
- What year levels decline during their enrolment process
How it works:
- Select what stages/actions you want to report on
- Choose a calendar year to see the enrolment progress or select multiple calendar years to compare information
- Apply any additional filters for more detailed information
- If the student is registered for this calendar year and has done one or more of the actions/stages you have selected, the report will display a number 1 in the respective column in the report
Step 1: How do the stages work?
A student will count in every field that is relevant. For example, if a student has submitted an event booking form “1” is counted in the respective column for his or her year level. If the same student also submits an application another “1” is counted in the respective column. When the student books into an interview, another “1” is added to the interview booked column.
This allows schools to compare real numbers of how their students are progressing though the activities they need to, to complete the enrolment process.
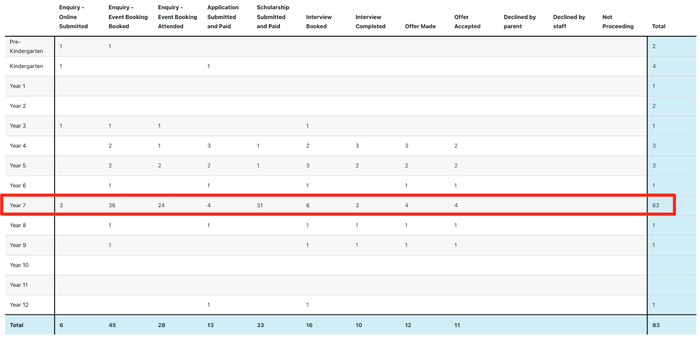
How is this information linked with statuses?
The Student Profile Conversion report is not linked to status changes in themselves. This is because a status change can be done without any action connected to it and this might misrepresent the conversion numbers.
For example: If a student is moved to interview status it seems like interview actions has been completed when in fact the parent hasn’t booked or completed an interview. Another example is that a student can be moved to the offer stage, but nothing happens until the offer has been made. The student can therefore stay in a status without actually having any related actions assigned or completed.
This report is based on factual information on the progress, rather than status changes. That is why the report has been created to compare conversions based on actions.
Note: If you want a predictive report based on status changes you need to look at the Student Status Report which will show you how the students are progressing from status to status.
Select the stages you want to compare
Under “Stages” you can select which stages you want to compare. Sometimes you want to see how many students progressed from an Event Booking Attended - Application Submitted - Offer Made - Offer Accepted. Other times you may want to adjust the stages to see the Declined or Not Proceeding students.
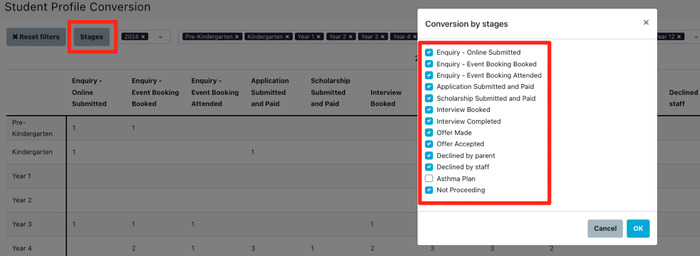
Check your numbers
In every column the numbers are linked to the All Prospective screen. You can click on any number in the report and it will automatically take you to ‘All Prospective’ and add the correct filters for you so that you can do bulk actions or check the student details for this specific year level and stage.
What to do with manual entries?
To get accurate information schools need to ensure that all manual entries have manual dates. For example: If a parent calls a school and a student profile is created manually through EnrolHQ the default status is “Enquiry - online” but the student has not submitted an enquiry form so they are not counted in the report. When you create an enquiry for a parent you also need to add a manual enquiry date to ensure the student is registered for a manual enquiry submission. Another example is if you add a booking manually through the booking tab. You need to also add a manual booking date to ensure the student is counted in the report as event booking booked.
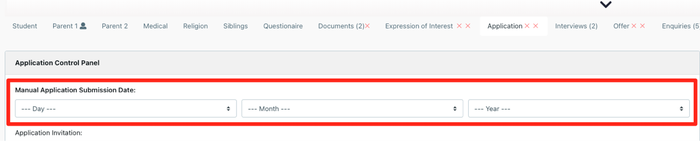
How to correctly use the Declined and Not Proceeding statuses
EnrolHQ separates the not proceeding students into 3 parts and if used correctly, the school will have a good overview over when in the enrolment process the not proceeding students are leaving.
- Declined by parent: If a parent has received an offer and chooses not to accept. This status will show you how many parents decline offers.
- Not Proceeding: If a parent withdraws from the enrolment process prior to getting an offer. It will show you how many parents stop the enrolment process mid-way.
- Declined by staff: If the school chooses not to give an offer. For example if a student is on a waitlist and will not receive an offer or if an interview has been completed and the school chooses not to give an offer.
Why do my numbers not add up
- The numbers in this report are based on EnrolHQ profiles with "stages/actions" completed
For example: If you manually add a student as a contact in EnrolHQ after a phone call and want this to count as an enquiry, a manual "enquiry date" has to be added for the system to count this in the report.
2. If a particular form/stage is not enabled/used, the numbers will not show
For example: If your school doesn't use the Enquiry/Expression of Interest form, there will not be anything to report on.
Export and bookmark
You can bookmark your commonly used filters to have easy access to this at any point.
You can export your results to a CSV file.

Additional Features
- Export - this button in the top left allows you to export your report to Excel file.
- Bookmarks - use this feature to save a bookmark of the filter setup for easy access next visit. The filters are also saved in the URL so if you Bookmark the URL or send to another EnrolHQ user, it will open the report with the filters applied.
Step 2: Add multiple calendar years for comparison
You can add a new calendar year to compare the statistics from year to year:
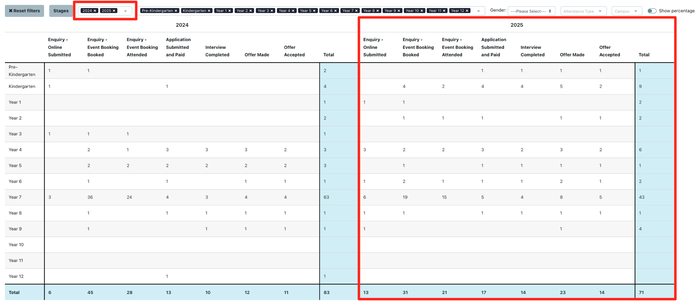
Step 3: Add campus filters if you want to compare campus numbers
Each campus will show the year levels available under Settings > Year of Entry Settings.
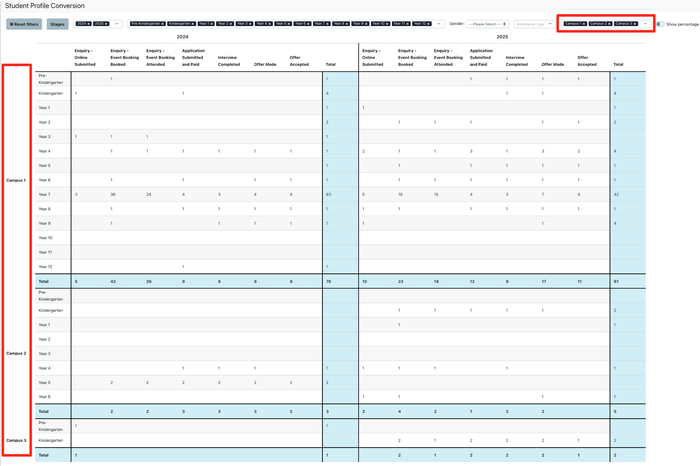
How to adjust conversion stages to my enrolment process
If your school has several of these stages combined you can add them together under Settings > Conversion Stages.
Here you can reorder the structure they appear in
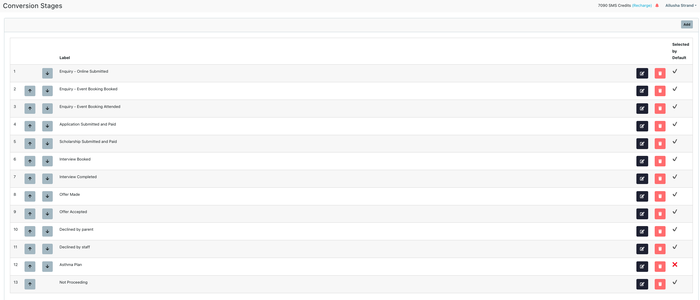
You can add several substatuses together so the number that displays in the report includes all these subgroups.
For example: Add Declined Staff, Declined Parent and Not Proceeding numbers to 1 status for a consolidated ‘Not Proceeding’ conversion.
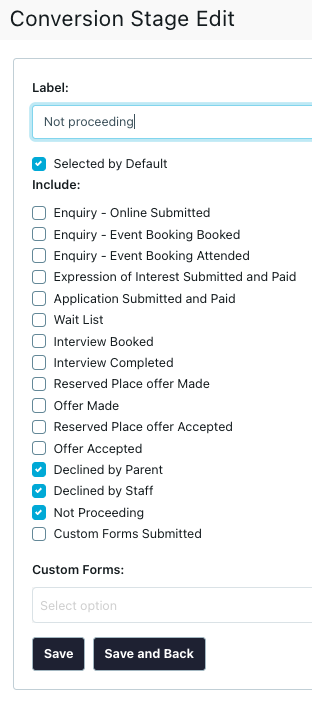
You can add additional stages or custom form submissions to your conversion report:
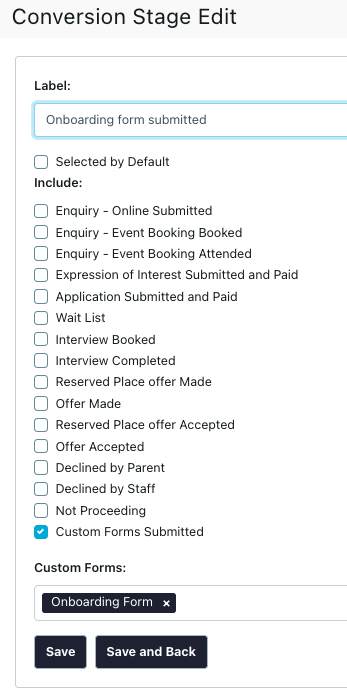
What are the stages?
The default stages are based on actions that are completed during the applicant’s enrolment journey.
- Enquiry - Online Submitted: Enquiry form submitted
- Enquiry - Event Booking Booked: Event booking form submitted
- Enquiry - Event Booking Attended: An event is attended
- Application Submitted and Paid: Application form is submitted
- Expression of Interest Submitted and Paid: A General Purpose Application is submitted (You may have this labelled as something different).
- Interview Booked: An interview has been booked
- Interview Completed: An event has been marked as complete
- Offer Made: An offer is made
- Offer Accepted: Offer has been accepted
- Declined by parent: Parent has received an offer and declined
- Declined by staff: School does not wish to give a place to student (for example if a year is full and the student has been on waitlist for offer)
- Not Proceeding: A parent has withdrawn from the enrolment process prior to receiving an offer
Note: EnrolHQ is releasing separate event reports that will allow you to drill down into a specific event or a specific event type to see the conversion rate from this specific event.