Predictor Report Generation
Go to Reports > Predictor
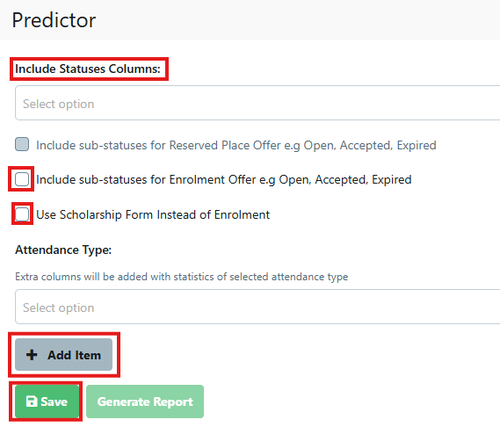
Select the Status columns you wish to add to the report
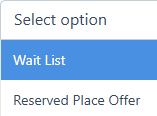
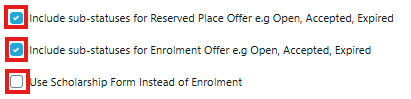
Select attendance type
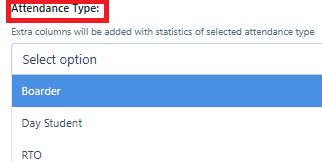
You will need to enter details that are not currently available in EnrolHQ
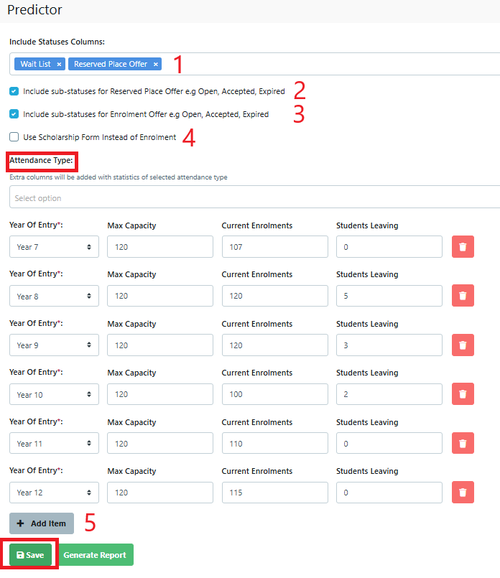
1 The status columns selected
2 The included sub-statuses for Reserved Place Offer
3 The included sub-statuses for Enrolment Offer
4 The attendance type ( Extra columns will be added with statistics of selected attendance type )
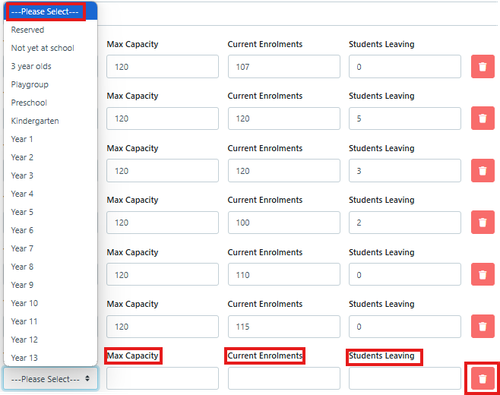
5 Select add item to add an attendance year to the Report (add the data from your School Management System. Year details can be edited or deleted here
Don't forget to SAVE
After you have saved the date Select Generate Report - this will create an .xlsx file in your downloads