Please note that any Customisation is linked to the individual user. i.e. if one staff member changes their Dashboard View or default column setup it does not affect any other staff member.
Logging into the Staff Dashboard
When a user logs into EnrolHQ the Staff Dashboard is displayed.
The access level for each type of user is setup in User Management
This example view below is for a user with Registrar, Interviewer and Admin permissions.
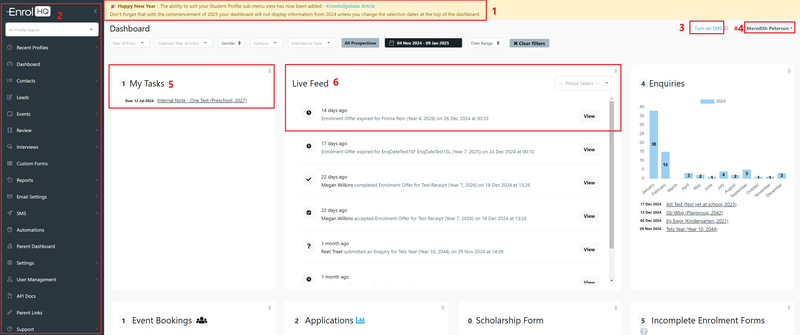
When EnrolHQ has any Announcements to share with Users this is displayed at the top of the screen in the Yellow banner. (if there is no announcement there is no banner)
- The Main Menu is situated on the Left hand side of the screen, Sections can be expanded to show more detailed options.
- If you wish to apply for the SMS feature you will need to complete the application here. If it has been configured then this will display the amount of credits available.
- This displays the name of the User that is currently logged in.
- You can select your name then your profile, this allows you to update your name, mobile number, password and your user preferences. Any setup or changes made here are only reflected for your individual user. Remember to save for the changes to take effect.
- Outstanding Tasks are displayed here only if you have an outstanding task. (if there are no tasks then the section will not appear)
- Live Feed is the list of all the Parent actions that have occurred. EnrolHQ sends confirmation emails to the default system email address. (unless this has been turned off in the Templates)
Customising your Staff Dashboard
On the staff dashboard (and other places within EnrolHQ) you will see a grouping of 6 dots - these allow staff to 'Drag and Drop' sections of the dashboard to suit each individual user.

Wherever you see this symbol you can reorganise fields for your personal preferences.
User access Customisation outside the Staff Dashboard
These sections in EnrolHQ can be customised per staff user as well
Using the 'All Prospective' Contacts Category
The All Prospective Category in Contacts allows staff to search all the 'active' profiles for individuals or groups of profiles. The filters displayed are to assist with selections of profiles especially for the 'Bulk Action' function.

The categories that are excluded are always displayed at the top of the menu in blue. If you want to remove any excluded groups select 'show more' and remove the excluded groups from Student Demographics.

If you are using the same filters in 'All Prospective' regularly you might wish to bookmark the selected criteria for repeated use.
Using Bulk Action
Bulk action allows staff to update groups of profiles that have been selected. There is a large selection of actions available to assist staff that have been organised in categories.
Using 'Login as Parent'
Staff may need to troubleshoot when a parent is having difficulties. If be able to view what the parents are seeing their dashboard view we have created the ability to view the parent's dashboard
Staff are unable to make changes but can assist while viewing the parents dashboard.
Updating and Customising the Parent Dashboard
Articles on how to setup and update the Parent Dashboard
Parent Dashboard Setup and Review
Video's about the Parent dashboard and troubleshooting custom forms