Create a Custom Template
Create a Custom Template
Go to Email Settings > Templates > Custom > Add
Copy and paste directly into the Template
New Form Submission
Dear Enrolments Team,
A new form has been submitted on behalf of {{ profile.first_name }} {{ profile.last_name }} via EnrolHQ.
To view this form submission, please see the PDF document attached to this email.
This is an automatically generated email from the {{ school.settings.name }} Enrolment Portal.
This is automated email message from EnrolHQ.
You can send this notification to multiple staff by hitting ‘Enter’ after entering each email address
If the email is to go to a different email address make sure you specify the address by opening the "Show Advanced Settings" and add the alternate email address to "Staff To Email" - make sure you save the email address before you save the template
Create an Automation
Create an Automation
To read how to create an automated email please click here: Create Automated Emails
Go to Automation > Add
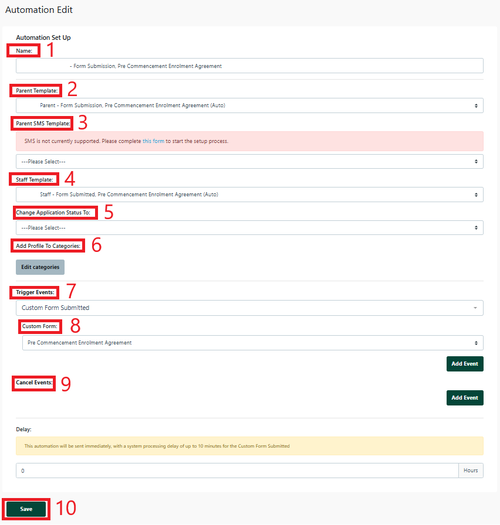
1 NAME - Automated name like ‘Custom form for action/review’ this makes it easier to identify and is internal.
2 Parent Template - Select your template from the ‘Custom Template’ dropdown so the email goes to a parent
3 Parent SMS template - Select your template from the ‘SMS Template’ dropdown so the SMS goes to a parent
4 Staff Template - Select your template from the ‘Staff Template’ dropdown so the email goes to a parent
5 Change Application Status to - Select the Enrolment Journey stage this Automation will move the student profile to (e.g. if Pre-interview form is received - change status to Interview)
6 Add to Student Profile Category - you can add settings to the Student Profile Category via the Automation process
7 Trigger Event - select ‘Custom Form Submitted’
8 Custom Form - Select the custom form that was submitted
9 Cancel Event - this is not required for staff notifications
Set the Delay to be 0 hours. This means the email will be sent to the staff member immediately upon the Custom Form being submitted.
Always Save
Choose Automation Recipients allows you to select specific groups based on the options shown (Optional)
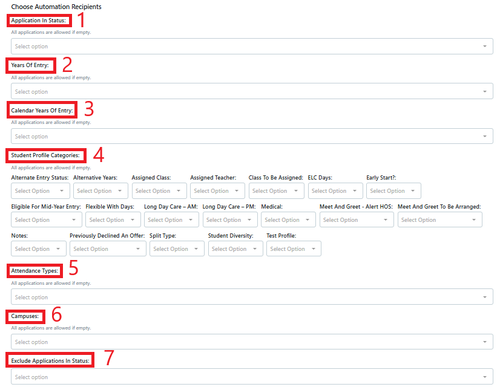
In an automation all of these selections are Optional
1 Application in Status
2 Years Of Entry
3 Calendar Years of Entry
4 Student Profile Categories
5 Attendance Types
6 Campuses
7 Exclude Application in status
Click Save