We hope you find these EnrolHQ tips and recommended steps helpful in what to do after receiving new applications.
Step by Step Guide
Here's a step by step guide of what to do or what to check after starting to receive applications:
- How to find your new Applications
- Check the application
- Printing the PDF for Reviewing (if Required)
- Checking Payment
- Checking Comms Log
- Requesting parent 2 signature
- Verifying Documents
- Request document re-upload
- Mark as ‘Staff Reviewed’ and move to another status e.g. Wait List
Check the Application
Go to the Student Profile Detail View, here you will navigate through all the different tabs.
The most important tabs are:
Documents - this contains all the documents that the parent/carer has uploaded as part of the application process
- Document Tab
- Review button
- Priorities
- Student profile Categories
- Documents (uploaded by parents/carers) ready to be verified
- Documents (uploaded by staff or 3rd party Custom Forms that parents cannot view)
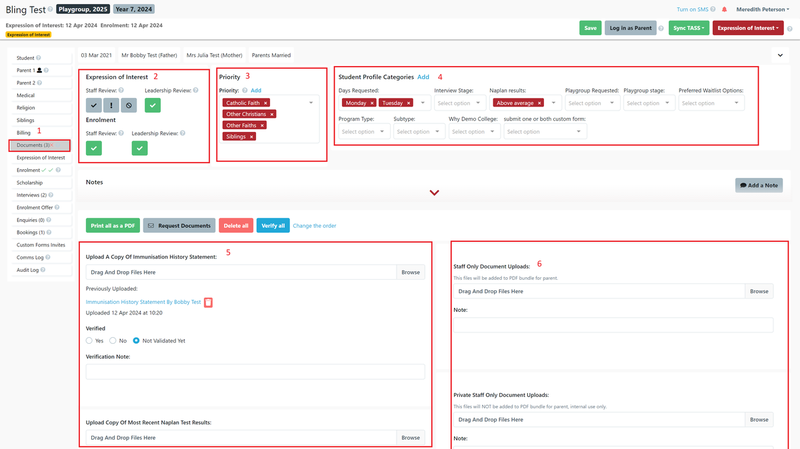
Application for Enrolment - the name of this field can be customised in Settings > Enrolment Journey Stages
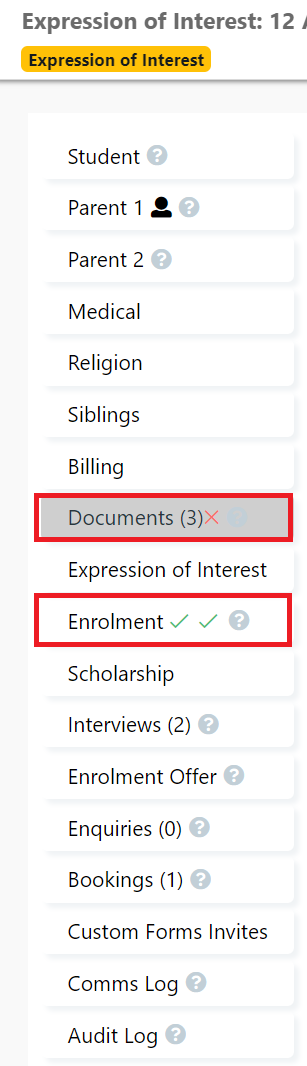
When you go to the Enrolment Tab these are the options you will have access to:
- Enrolment Tab
- Review buttons
- Priorities
- Student profile Categories
- Notes
- Enrolment Control Panel
- Signatures
- Link to the completed form in PDF format
- Form verification
- The ability to re-open the form if details have been completed incorrectly and need to be re-submitted.
- Progress stages followed
- Manual submission date
- payment details
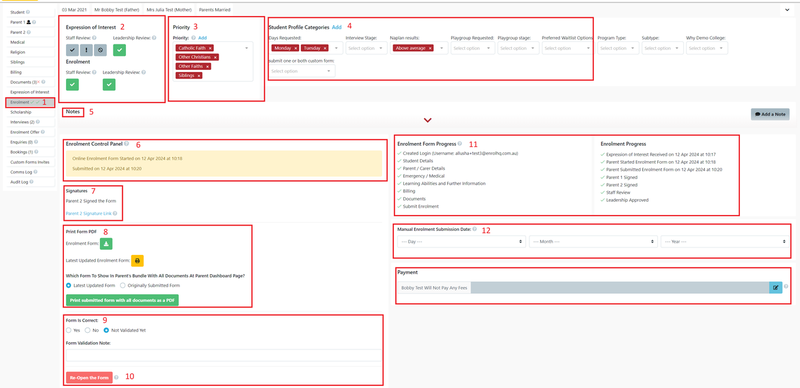
Reviewing an Application
Via PDF Bundle - You can choose to do both the document review and the application review by downloading the Print Submitted form with all documents as a PDF.(This is displayed in Box 8 above) It should be noted that as part of our document security the downloaded document is only available for 30mins before the link expires. See section Verifying Documents
Via Documents Tab - You can go to the Documents tab and view each document individually and compare the details to the application data found in student and Parent 1 and Parent 2 view.
If all the documentation is correct, and you have verified all the relevant information please use the Review (Traffic Light) Green tick to show that the Application has been checked and all information is correct.
If there is an issue with any of the information provided in the Applications please use the Review (Traffic Light) Yellow to indicate that action has been requested either of staff or parents. Note: An unverified document is that has been requested to be re uploaded is a good example.
Use of the Review (Traffic Light) buttons ensures that the Ranking of applications is displayed in the Review Section of the Dashboard (if ranking and lead scores have been added to your Application setup).
Checking payments
Payments are recorded against the application for all the various enrolment journey stages.
- Expression of Interest / application/ submission / these are samples of names used in the Journey.
- Payment - this is the amount to be paid excluding any fees.
- Payment Details - this shows amount changed, and bank details including date and time.
- Resent Email Receipt - if finance or parents require another copy
- Mark as Refunded - this does not refund the money but is a transactional record to show within EnrolHQ - this step must be completed by finance.
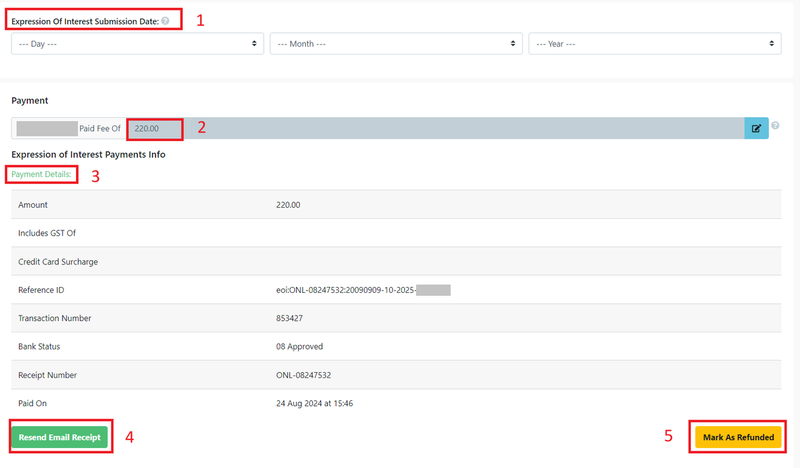
Checking the Comms Log
EnrolHQ sends out Automated responses that are registered in the Comms Log
1 Comms Log Tab.
2 Acknowledgement that the email has been sent (hover over this and it will show if the recipient has viewed the email).
3 Copy of the email that was sent to the applicant.
4 The ability to add an activity to the applicant (this could be a copy of an email received from the applicant).
5 How to send Custom emails by selection.
6 How to send marketing emails by selection.
7 Assign Task ability to add a task to the applicant and allocate the reminder to a staff member .
8 This shows what type of action.
9 Summary of the email sent showing Subject, type, Staff Description, Recipient, CC and BCC.
10 If SMS is active for the client then the details of messages and responses are listed here.
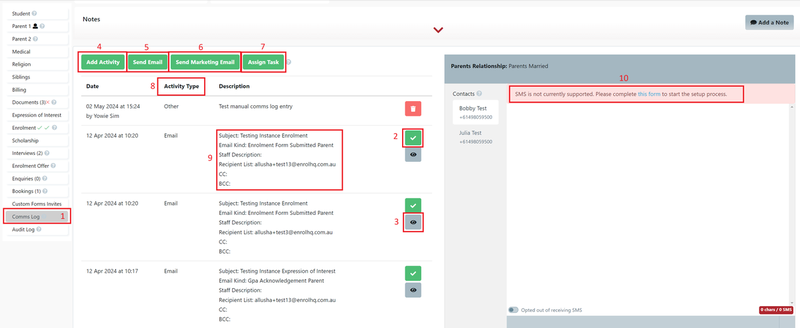
Verifying Documents
As stated previously you can preview the up-loaded documents by either via PDF Bundle or via each individual Document. When Documents are up-loaded by a parent they are in a status of 'Not Validated Yet'. Once checked - you can either verify Yes or No. Don't forget to press save. If you select 'No' then the parents will be required to re-upload the incorrect documents. Note: only verified documents will be transferred to the School Management System (Edumate. TASS, Synergetic etc)
1 Print all as a PDF
2 Request missing Documents (marked as Verified 'No')
3 Verify all (by using the PDF in option 1)
4 Change Sequence - Documents can be re-ordered to ensure the most common ones are at the top of the list for your convenience.

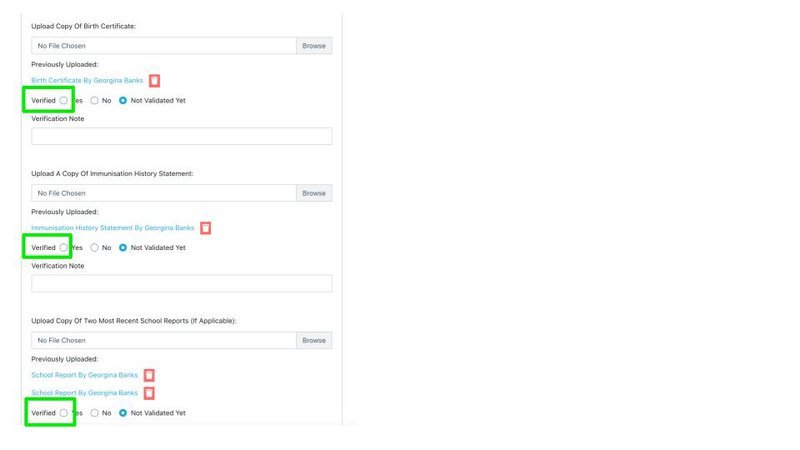
Don't forget to Save
Request Document Re-upload
Once all the documents have been viewed and marked as either 'Yes' or 'No' then you can use the link to request missing or out-of-date documents. This email template is found in Email Settings > Templates > Enrolment > Enrolment Request Documents Parent. This will automatically request any Documents that are in the status 'No'
1 Document Verified - Yes
2 Document Verified - No
3 Sample of the automatic template showing the document that needs to be re-uploaded
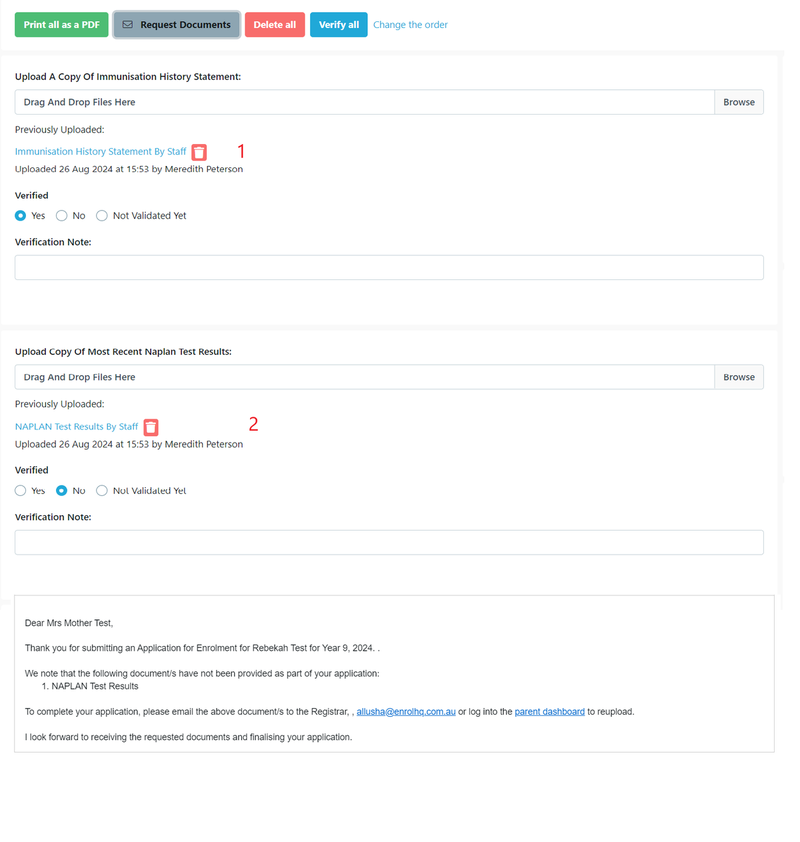
How to find your New Applications From the main dashboard:
- Click on contacts ( this will expand all the Enrolment journey stages)
- Click on "All Prospective"
- Click on the "Bookmarks" Button
- Click on "Application for Enrolment - New Applications"
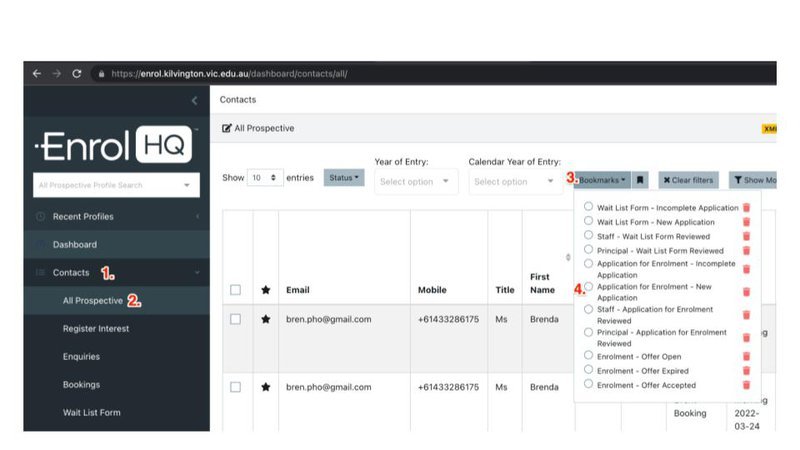
Requesting Parent 2 Signature
Check first whether or not it is a true single parent family by looking at Court Orders and answers provided for 'Parents Relationship'
If it's not a true single parent family - you can request Parent 2 signature or Waive Parent 2 Signature this is in both the application and offer stage.
1 Request Parent 2 signature - this will send the signature link to the Parent 2 to sign either the application or offer of a place.
2 Waive Parent 2 Signature - this will allow the application or offer of a place to proceed without a second signature
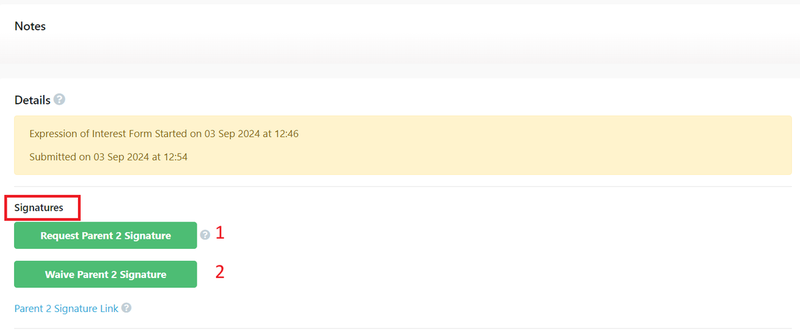
Staff Review and Status Changes
For information about how to use Staff and Leadership Review please view the article Staff Review and Principal’s Review
Checking the status of these reviews and viewing Lead Score Rank can be checked in Review.
Once review is complete and Green you can change the status to the relevant Enrolment Journey Stage.
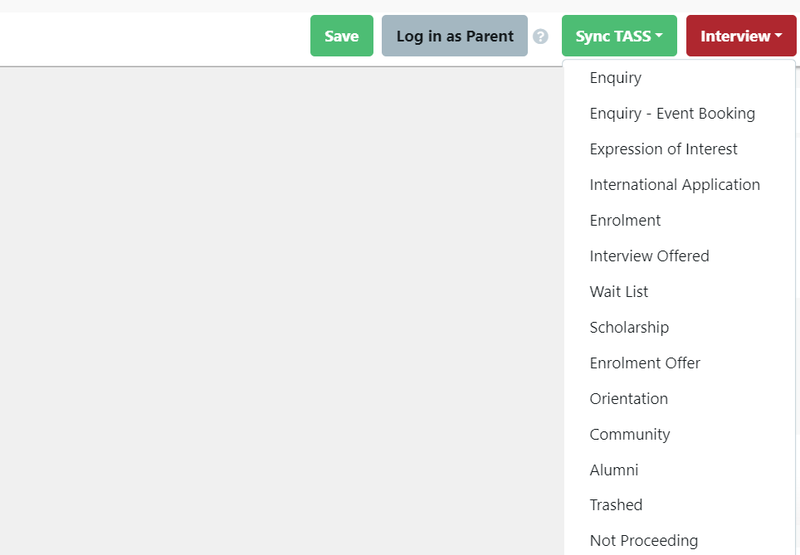
Bulk un-Verification and requests for re-Upload
For information about how to use these options in bulk view the article Bulk Actions
Requesting additional copies of documents can happen at various stages along the enrolment journey. The easiest way to do this is to use bulk actions. Checking the status of these requests can be checked in Reports > Documents.