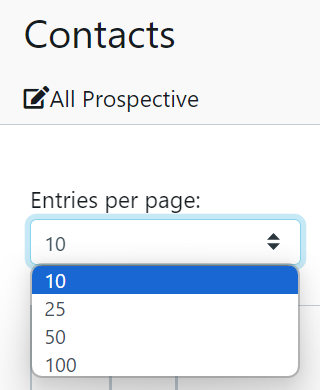Explanation of how to use more advanced filtering to find the correct groups of profiles for useful actions.
Top Level Filters
At the top level you have the following handy filters:

Status - These are your Enrolment Journey Stages (this is exactly the same as the sidebar menu shortcuts )
Year of Entry - allows you to filter by the calendar year of entry. Most schools will want to know what their enrolment numbers look like 2 years out from the current year e.g if it is 2025, they will be looking at Year 7, 2027/2028.
Calendar Year of Entry - allows you to filter by the Year Level of Entry. Most schools will want to keep a close eye on Year 7 and Kindergarten/Prep/Reception Enrolments for a particular year
Campus that allows you to filter students that belong to a specific campus, which set up in settings
Bookmarks - gives you the ability save a selection that you use regularly to drill down into the different stages of Enrolment including
- Application for Enrolment - Incomplete Application
- Application for Enrolment - New Application
- Staff - Application for Enrolment Reviewed
- Principal - Application for Enrolment Reviewed
- Enrolment - Offer Open
- Enrolment - Offer Expired
- Enrolment - Offer Accepted
When you have selected the filters for a particular cohort save the selection as a new bookmark for future use (it will be added to the bottom of the list)
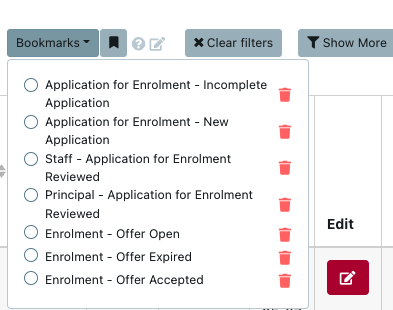
There is also a search box on the far Right which allows you to search the parents first name, last name, email address as well as students first name and last name.

Advanced Filters
If you click on the ‘Show More’ button you will see all the advanced filters that you can apply to filter your future student records. These are mainly based around actions that the parent has or has not completed or if you need to do specific actions for several students in a certain stage of the enrolment process. 'Show Less' will minimise the advanced filters.
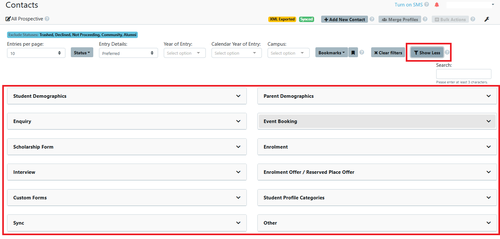
All of the various advanced filters have been categorised for your convenience.
For example, if we want to find out all the parents who pre-registered for an event and then attended (or didn’t attend), you can pick the event from the ‘Registered For Event’ dropdown and then select ‘Yes’ or ‘No’ for the ‘Attended?’ dropdown.
Here are some of the things you can filter:
- Student demographics (some options are)
- Exclude statuses
- commencement date
- Gender
- House
- Priority
- Attendance Type
- Enquiry
- Scholarship Form (or other name)
- Scholarship Form Online Form Started
- Scholarship Form Started Date Range:
- Scholarship Form Online Form Submitted?
- Scholarship Form Submission Date Set?
- Scholarship Form Completion Date Range:
- Scholarship Form Paid?
- Scholarship Form Form Signed By User Parent?
- Scholarship Form Form Signed By Non User Parent?
- Scholarship Form Reviewed
- Leadership - Scholarship Form Reviewed
- Interview
- Interview Status
- Type
- Interview Date Range:
- Custom Forms
- Custom Form Assigned ---Please Select---
- Custom Form Not Started: ---Please Select---
- Custom Form Started: ---Please Select---
- Custom Form Not Submitted: ---Please Select---
- Custom Form Submitted: ---Please Select---
- Is Any Custom Form Started?
- Any Custom Form Submitted?
- SYNC
- Parent Demographics
- parents relationship: ---Please Select---
- Parent 1 email preferences: ---Please Select---
- Parent 2 email preferences: ---Please Select---
- Which Parent is User Parent: ---Please Select---
- Event Booking
- Registered For Event: ---Please Select---
- Event Session: ---Please Select---
- Event Booking Status: ---Please Select---
- Exclude Event Booking Status: ---Please Select---
- Not Booked For Event: ---Please Select---
- Enquiry - Event Booking Date Range: ---Please Select---
- Enrolment (or other name)
- Invited to Enrolment? ---Please Select---
- Enrolment Online Form Started? ---Please Select---
- Enrolment Started Date Range:
- Enrolment Online Form Submitted? ---Please Select---
- Enrolment Submission Date Set? ---Please Select---
- Enrolment Submission Date Range:
- Is Enrolment Form Signed By User Parent? ---Please Select---
- Is Enrolment Form Signed By Non User Parent? ---Please Select--- -
- Enrolment Reviewed ---Please Select---
- Leadership - Enrolment Reviewed
- Enrolment Offer/Reserved Place offer (or other name)
- Enrolment Offer Made? ---Please Select---
- No Offer Made Yet
- Enrolment Offer Accepted? ---Please Select---
- Enrolment Offer Acceptance Fee Paid? ---Please Select---
- Enrolment Offer Completed? ---Please Select---
- Enrolment Offer Expiry Date Passed? ---Please Select---
- Enrolment Offer Expiration Date Range:
- Enrolment Offer Acceptance Date Range:
- Reserved Place Offer Made? ---Please Select---
- No Offer Made Yet
- Reserved Place Offer Completed? ---Please Select---
- Reserved Place Offer Expiry Date Passed? ---Please Select---
- Reserved Place Offer Expiration Date Range:
- Reserved Place Offer Acceptance Date Range:
- Student profile categories
- Other
- How Hear? ---Select option---
- Duplicates only:
- Conversion Stage:
- After: --- Day --- --- Month --- --- Year ---
- Until: --- Day --- --- Month --- --- Year ---
- Geo Locations Group:
- In Status For Longer Than: Number of Days
- Suburb:
- With Local Suburb? ---Please Select---
- Current School:
- With Current School?
By using any combination of these filters you can filter out parents who need to be chased up or do some outstanding tasks.
You can select multiple filters at the same time, but it is important that you choose the correct filters for the purpose, as several filters might cancel each other out.
For example, if you want to see all incomplete Scholarship applications you have to choose "Yes" on only "Scholarship Started" as multiple selections of "Scholarship Completed" or "Scholarship paid" will void the incomplete applications as these have not been completed or paid yet.
To clear all the choices you have made and go back to a blank slate for the filters, click the ‘Clear Filters’ button. If you do not clear your filters it may effect future searches.
Filter specific contacts
If you're a large school and need to filter for specific emails you might need to go through many contacts to find the correct ones to tick. To make this easier - don't forget that you can change the number of entries shown per page up to 100 to make it easier to scroll through.