Commonwealth Bank Payment Gateway setup BPoint
Instructions on how to set up integration with BPoint.
Add Bpoint to your payments ecosystem
Please see below for BPoint instructions. See the User Permissions dropdown, check that has API inside BPoint, if not you will need to get in touch with CommBank to have API added to BPoint.
To connect BPoint to EnrolHQ, you will need to register for a merchant account, completing BPoint's Sign Up process.
Step 1: Gather your credentials from Bpoint
1 - Login to your Bpoint account using your Merchant Number. You will also need Merchant Number to connect BPoint in Paydock Dashboard.
2 - Go to Admin > User Management.
3 - You need to create user called enrolhq with the email address of support@enrolhq.com.au Please note that the user must have the following permission: API.
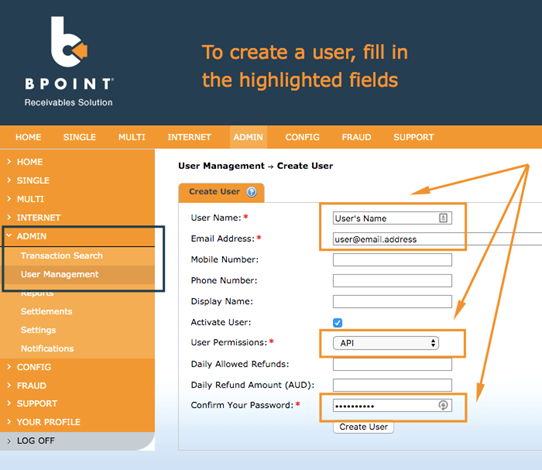
Gather User name and user's password. If you do not have your user's password, you can choose the user and click 'Reset Password'. The password will be sent to the user's email address.
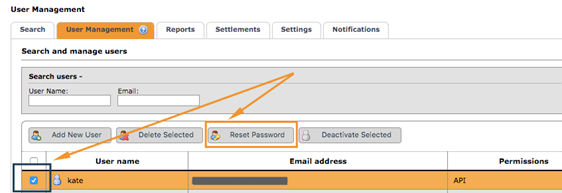
Step 2: Connect Bpoint to your EnrolHQ Instance
1 - Log into your EnrolHQ Account
2 - Navigate to Settings > School Details from the menu on the left;
3 - Go to the Fees and Payment Gateway box at the top of the page;
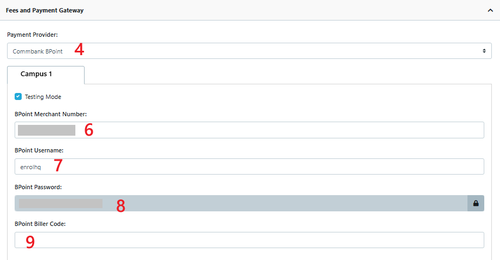
4 - Select Commbank Bpoint from the Payment Type Dropdown;
5 - Complete the field descriptions to connect. Field descriptions are as follows:
6 - BPoint Merchant Number – please put your Merchant Number here.
7 - BPoint Username – this field is for the Username.
8 - BPoint Password – please use the user's password.
9 - BPoint Biller Code - Optional
10- Select Testing Mode – this describes whether you are connected to a Bpoint Production or a Sandbox Environment. Ticking 'Testing Mode' will send your transactions to a Sandbox Environment. Production is used to process real transactions. Sandbox is used for testing purposes only.
10 - Click Save at the very bottom of the page. You have successfully connected Bpoint to EnrolHQ!
11 - Contact EnrolHQ to advise. They will submit a test transaction to confirm the banking is active.