This guide shows you how to add users to EnrolHQ.
User Management
You must have Admin Permission to be able to complete this task.
If you have a diverse level of permission requirements within your organisation, you can setup other User groups to grant View only / Edit or Delete levels of access.
Below are some additional groups that have been created with different permissions.
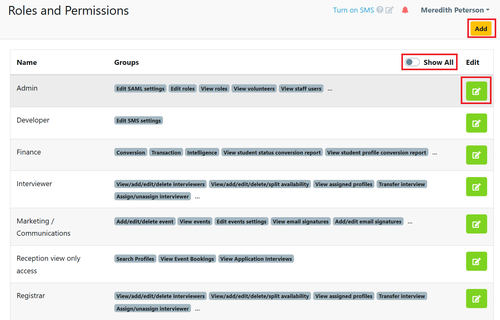
If you need to see what each role has access to within EnrolHQ you can select the Show All button and all the individual permissions will be displayed.
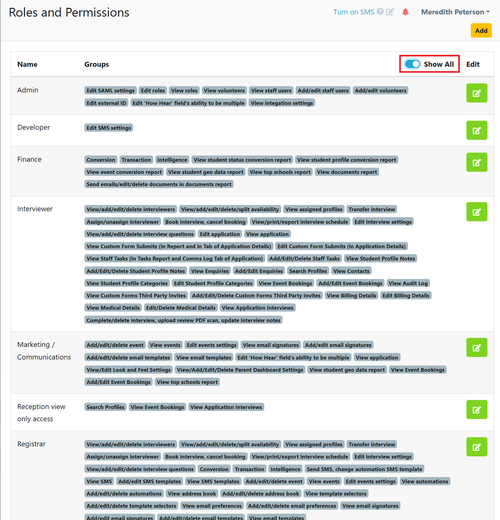
Select Add to create a new role
The name of the role should describe the access level being defined.
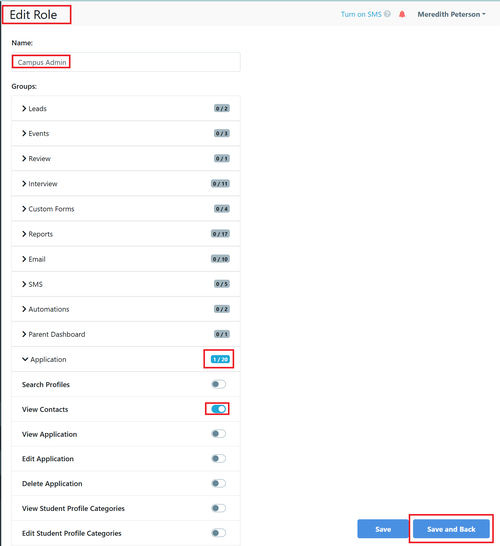
To select the permission levels expand the group and toggle on and off the various different permission levels.
How to add users in EnrolHQ
SAML Settings are for Single Sign On - If your organisation does not have SSO (Single Sign On) setup then 2 Factor Authentication is required and can only be done with the Users Mobile phone number.
All users must be added to EnrolHQ to access the system. Go to User Management > Users
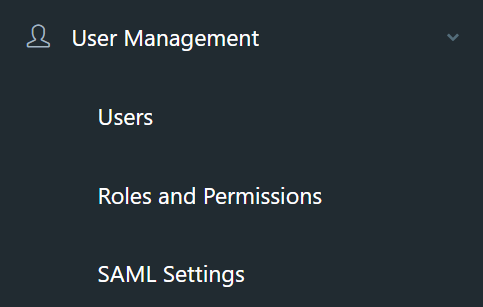
The following are the various settings available within the User Staff List.
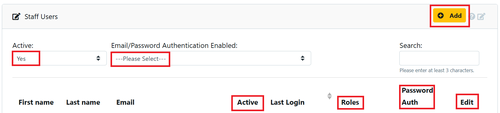
Active - can be Yes or No
Email/Password Authentication Enabled: NO = SSO enabled and YES = 2FA enabled.
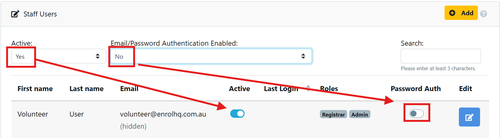
To add Staff Users, click add and fill in the person's information on the Staff User section of the page (Left Hand Side) as below.

- Name
- Temporary password (to log in the first time)
- Personal phone number (for two factor authentication) if you are setting up SSO then you may use the mobile number 0400 000 000 for the setup
- Access
To add Volunteer Users, click add and fill in the person's information on the Volunteer section of the page (Right Hand Side) as below.
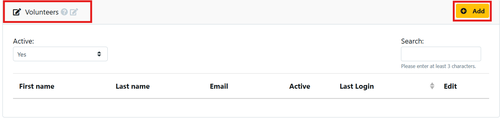
- Name
- Temporary password (to log in the first time)
Roles and Permissions show the access for each type of User.
There are 5 standard categories. Schools/Colleges may wish to build different levels of access depending on the requirements for different staff/roles. Users such as IT usually have Registrar and Admin permissions.
You will need to establish which staff require what access, this can be worked out using User Management > Roles and Permissions
Admin – this user can add users and edit integration settings
Developer – this is used by EnrolHQ staff
Finance – this allows them to check payments via Finance reports
Interviewer – this user can now view interview information, reports previously recorded notes as well as and and can update their own notes and/or interview questionnaire.
Registrar – this user can change most settings and configurations in EnrolHQ
The settings for users has been expanded to provide view only access.
Interviewer is the most common user that has restricted access to EnrolHQ data, the new User settings allow Interviewers to have 'View only' access to the relevant documents and forms provided by families. To view how to change settings for Interviewers use this link {Set Up Interviewers}