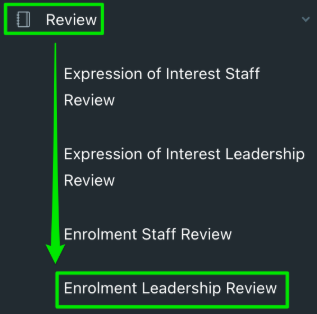We hope you find these EnrolHQ tips and recommended steps helpful in Staff Review.
Staff Review
The admissions team has to review each application to see if there are any issues with the form answers, documents uploaded and whether the student has any inclusive learning, medical or the family has any court orders. When the applications have been checked the enrolment staff can mark them as Staff reviewed.
Enrolment staff review is the table view where all the applications for enrolment end up when they’re been submitted by parents. It shows which new applications have not been reviewed yet.
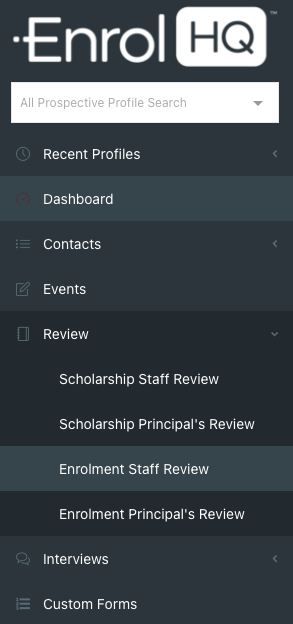
1) Check the documents (verify)
To review the form and each individual document, navigate to the Enrolment Tab of the Student's detailed view and scroll down. All documents that have been uploaded will be available to review.
You have the ability to make each document as Verified or Not Verified.
If you mark the item as Not Verified (even if nothing has been submitted yet) it will open up a Task inside the Parents Dashboard to request that document be uploaded.
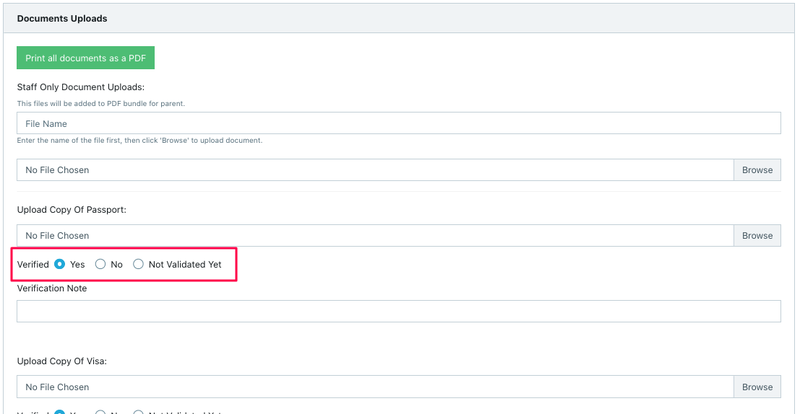
The validation note is for your internal reference only and will not be shown to the parent.
If you want to ask for more documents by marking the document as not verified you need to send the parent a ' Document Follow Up' email inside the Document tab.
There is a Bulk Task 'Send Document Follow Up' email trigger from All Prospective > Bulk Action where you can ask for unverified documents to be submitted/resubmitted.
You can also select 1 or many records and use the Bulk Actions menu to Verify or Unverify selected documents.
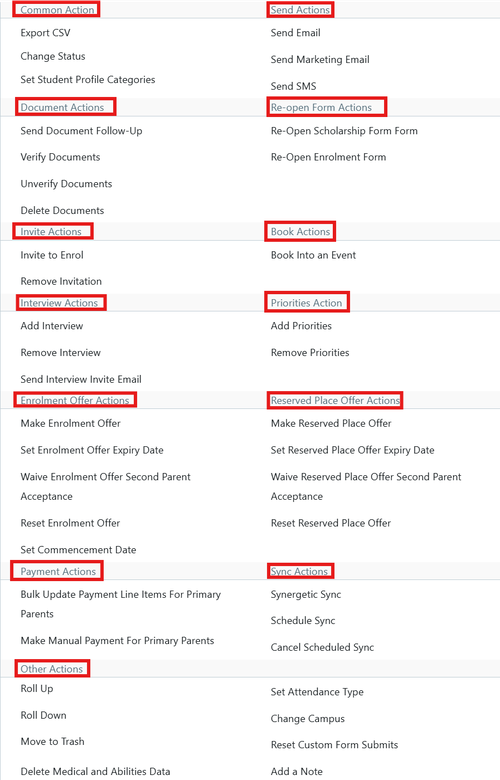
1 You can verify all documents
2 You can verify individual documents
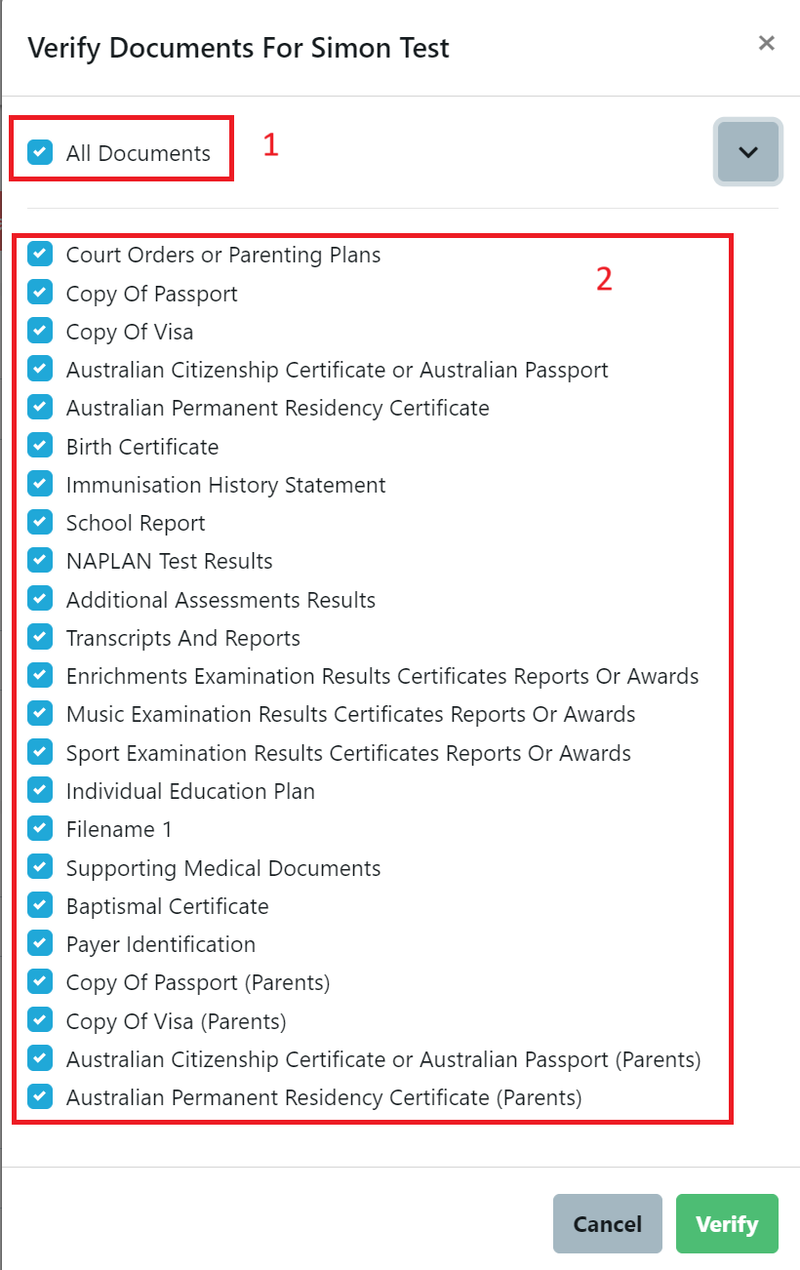
Once you mark your documents and Form as Verified / Unverified, you will see the different columns in the list view will be filled with ticks/crosses or highlighted to indicate that follow-up is required. You also have the ability to filter on these columns.
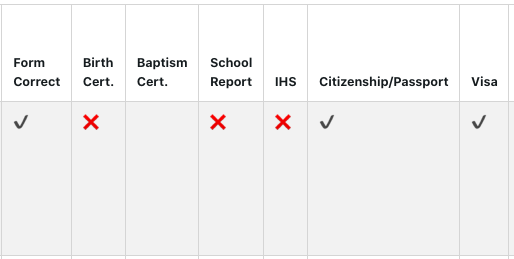
Note: You can setup an automation to advise another staff member that they can proceed to the next step in the Enrolment Journey. How to set up an automatic email notification for staff to complete another step in the Enrolment Journey
2) Review application
You will also need to review the application answers for things like siblings and relatives who are ex-students to reconcile with school records to make sure the answers provided by the parents are true and correct.
Once the admissions team is satisfied that the enrolment application is correct from a clerical and financial point of view, they can click on ‘Pass’ in either the Review Screen or through the Detailed View of an Applicant to move it on to Principal’s Review.
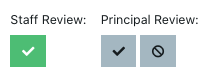
This is an acknowledgement that the office admin has reviewed the application, it has been filled out correctly, payment has been received and documents uploaded were correct. It is a sub status to help you sort the applications that have been reviewed versus the ones that haven't. This will then put the profiles in the 'Admin Reviewed' sub status.
Staff Review Automation
To notify the staff about the review status of each application or expression of interest form progress, you can send out automatic emails.
This can be set in 'Automations'. After setting up the basic details, you can select either 'Enrolment Review' or 'Expression of Interest Review' in 'Trigger Events' depending on which form should alert the staff.
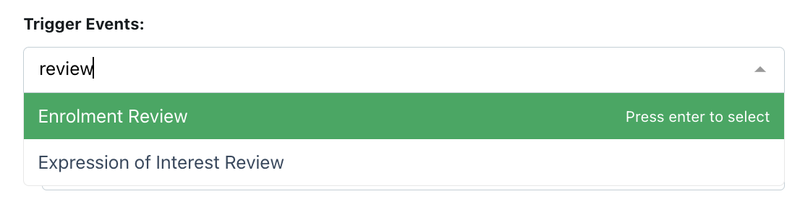
You can select which review stage this is regarding through the 'Position' drop box. This includes 'Staff' and 'Leadership (Principal/Registrar - depending on school)', so you can choose which stage should trigger the message.


Next, you can select an option from 'Approval Status' of the Enrolment applications or Expression of Interest forms.
These include:
- 'Not Validated' = No review implemented from staff
- 'Yes' = The form is approved
- 'More Info required' = More information/documents is requested from parents
- 'No' = The form is rejected

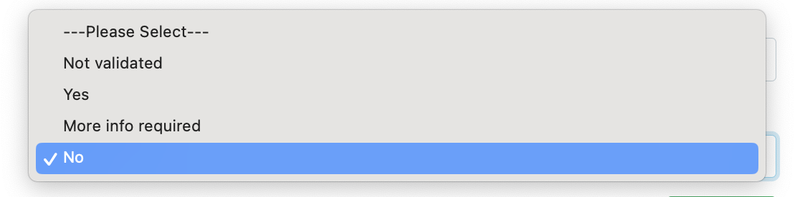
If this has happened, send an automation to staff with instructions.
Example 1: When the application has been approved by the principal - the enrolment team gets an automatic notification that they can send out an offer
Example 2: When the application has missing documents - the enrolment team gets an automatic notification that they need to follow up on this after 7 days if the documents have yet to be submitted by the parent
Example 3: If the application has been rejected by the principal - the enrolment team gets an automatic notification that they need to decline the offer
How to bulk review applications?
The EnrolHQ Review menu has links to the Staff Review and Leadership Review for the Expression of Interest and Enrolment statuses, e.g. Review > Enrolment Staff Review
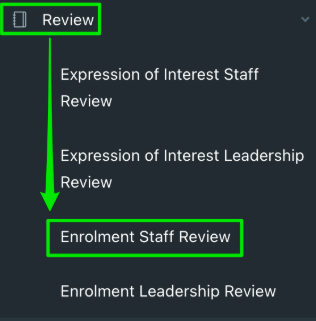
select the desired records, click Bulk Actions and under Review Actions, select Change Approval Status:
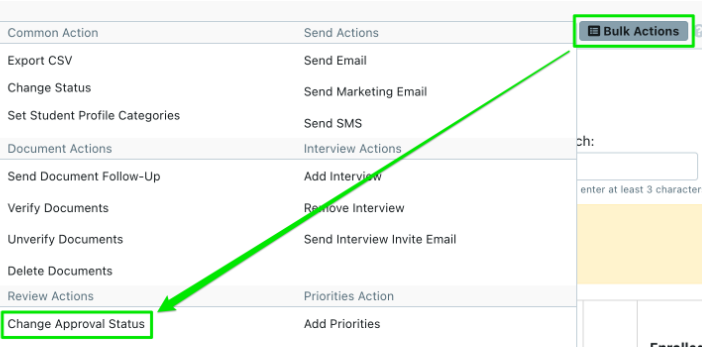
in the popup, select the desired Approval Status (e.g. Yes) and click Change.
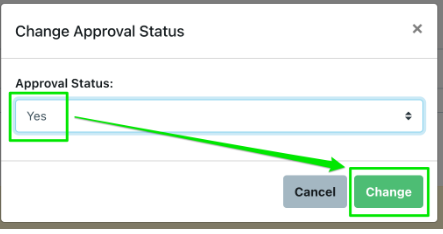
Please note this would only set the approval for the Staff Review
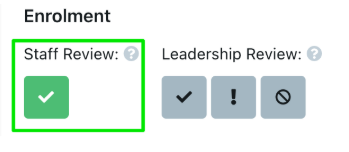
so if needed, please repeat these steps for Review > Enrolment Leadership Review