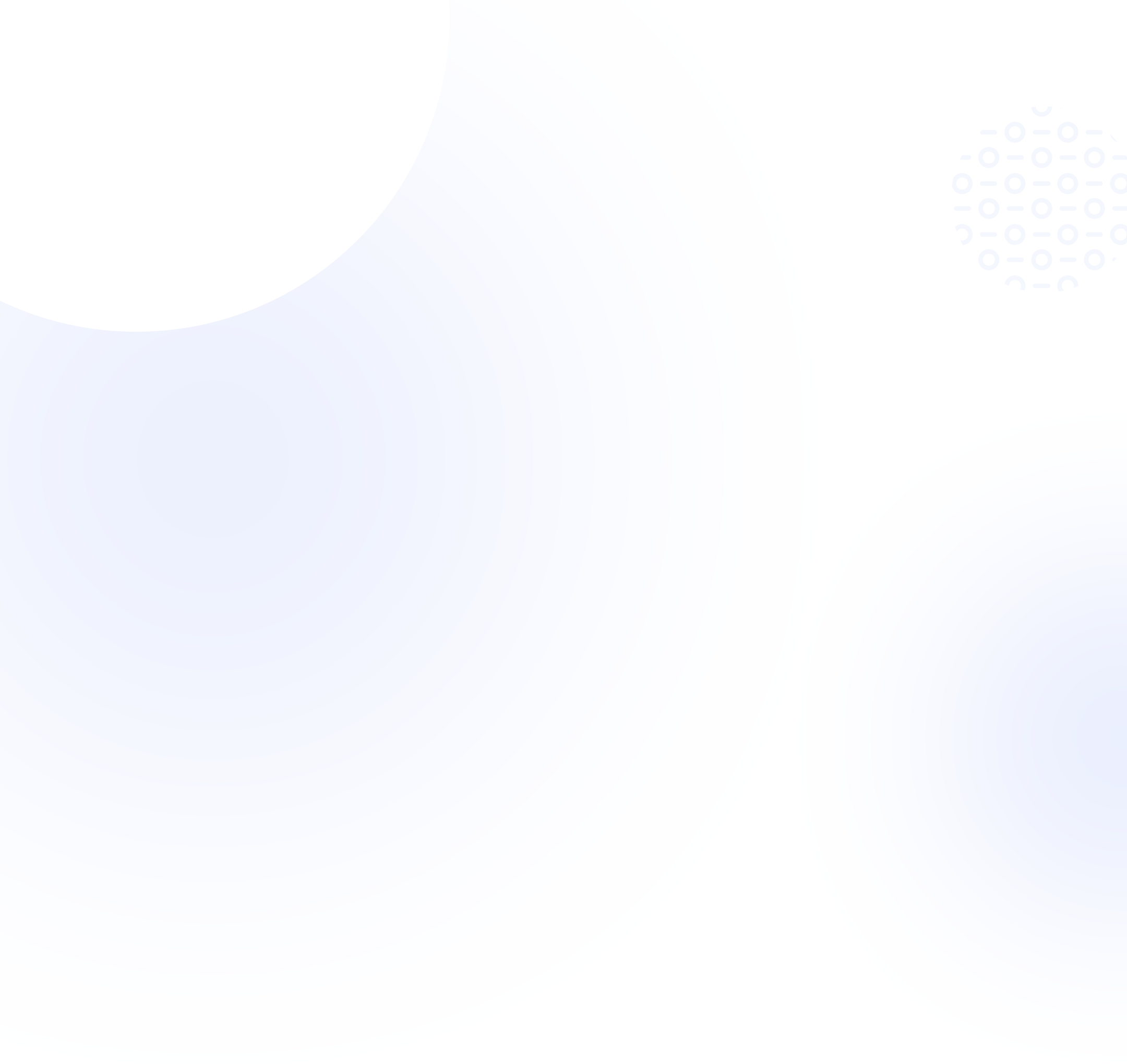How to Re-Open a Form
TRANSCRIPT:
In this video, I will show you how to reopen the application form and why we use this feature.
As an example, we will look at Robert who has already submitted an application.
You can see that the application tab has one green tick and one red X, which means one parent has signed the application form.
Now in this case, let's pretend that part of the application form was wrong and we need to open the form back up so the parent can make a change.
In that case, we go to the enrollment tab and then we click on "reopen form".
This will allow us to make changes to a potential payment as well.
The options provided are: Do we want to archive the payment so that the parent doesn't have to pay again? Do we want to reset the payment and use the original amount of what they paid at the time of application, or, do we want to use a current amount in payment settings?
Basically, these settings allow us to choose whether we want the parents to pay a second time upon submission.
In this case, we can select that the parent doesn't need to pay again, we just want them to resubmit the form with updated details.
So we click on reopen the form, and then we also need to make sure that the student is in the correct status.
Because we are reopening an enrolment application, we need to put the student back into application status.
We do that in the top right corner.
If the student is in the wrong status, the form is simply not going to show for the parent.
Now that we have reopened the form and put the student in the correct status, we can log into the parent dashboard and see that the form is open.
From the parent's side, they will have this enrolment form in their "outstanding tasks", and now they can go through the form using Robert's profile.
Now that we have reopened the form, all the previously answered questions are re-presented back to the parent so they don't have to restart completely. You will need to tell the parent which section they need to redo. And if there is a new question that has been added to the application later on, that question will be left blank and the parent can fill it in.
In this example, there are some new mandatory questions that the parent has to answer.
So the parent will go through the form and look through all of the answers and make sure that everything is still correct and that they've changed the part that you wanted them to update.
Once they have gone through the whole form, the parents would have to accept the terms and conditions from scratch and then put in their signature and upload a new ID document.
Remember that if there are two parents, both parents will have to sign the application again. So if there is a split family, you also need to collect a signature from the second parent by using the split signature feature.
If we navigate back to EnrolHQ,
Inside the enrolment tab for Robert, we will now have two submissions for the application form, which is, one for the latest updated form and one for the originally submitted form.
If you refresh the page, and go back into the enrolment tab,
You can click on "reprint" to print out the latest updated form. This is a PDF of the latest submission.
You can also switch back to the originally submitted form if you want to print the first form the parents submitted for this student.